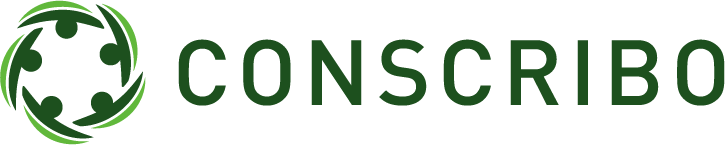Start vandaag nog jouw gratis proefperiode van 21 dagen
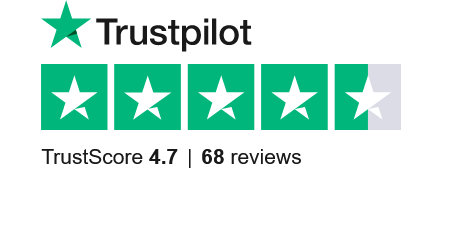
Home » Handleiding
/ Handleiding / Conscribo boekhouding / Inrichting en beheer / Facturatie
|
|
|
Artikelen bij: Facturatie
Op het moment dat u een sjabloon document heeft geopend in MS Word zoals omschreven in het onderdeel » Facturatiestijl aanpassen, kunt u deze aanpassen. Het sjabloon is de mal van elke factuur. Conscribo vult op de plekken die in het document staan vermeld de factuurgegevens in. U kunt dit volledig zelf bewerken.
Dit gaat op de meeste punten zoals u elk Word document aanpast. U heeft echter een extra menu. In Word 2003 en eerder is dit menu bovenin zichtbaar met de naam "Conscribo" dit ziet er zo uit: 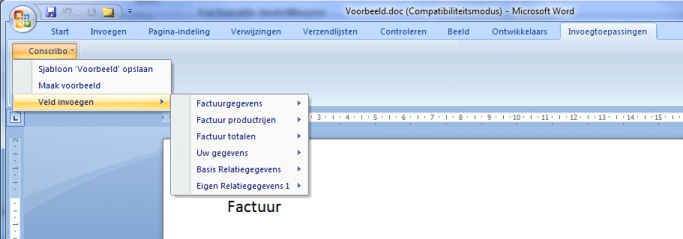 In latere versies ziet u een apart menu bovenaan de pagina: 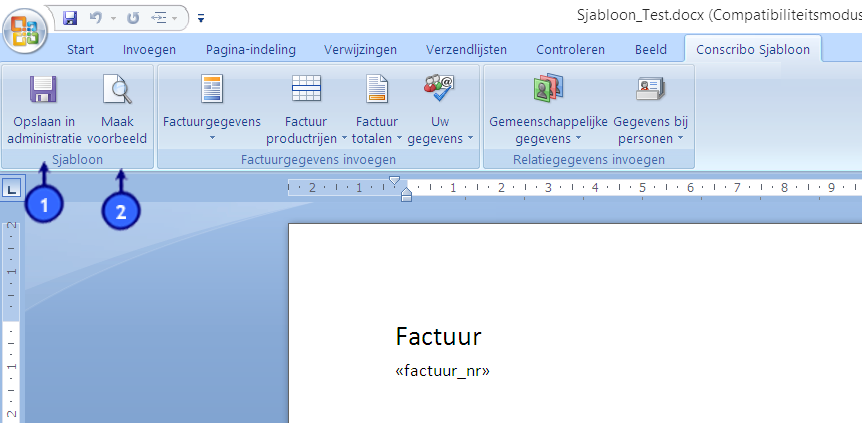 Tijdens het bewerken kunt u een voorbeeld maken van hoe de factuur er uit zal komen te zien. U klikt hiervoor op maak voorbeeld (2). Sjabloon opslaan
In tegenstelling tot normaliter in MS Word dient u het sjabloon niet op te slaan via het menu Bestand Opslaan, maar doet u dat via het menu Conscribo, 'Sjabloon opslaan' (1). Het volgende scherm verschijnt: In Office 2003: 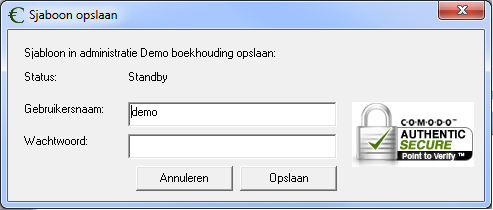 In Office 2007 en later: 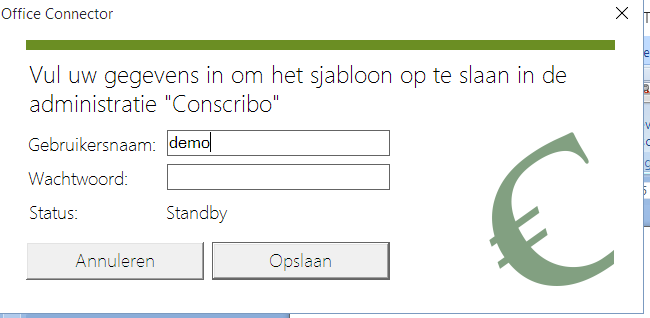 Uw gebruikersnaam is al ingevuld, u dient hier nog uw wachtwoord in te vullen en op Opslaan te klikken om het sjabloon in uw administratie te kunnen opslaan. Gegevens in het document weergeven
Op het moment dat u een sjabloon gebaseerd op een ander sjabloon opent, dan ziet u een niet ingevulde document. Om zichtbaar te maken welke velden waar in het document zich bevinden drukt u op Alt+F9. Nu verschijnt bijvoorbeeld bij een sjabloon gebaseerd op de standaardfactuur het volgende: 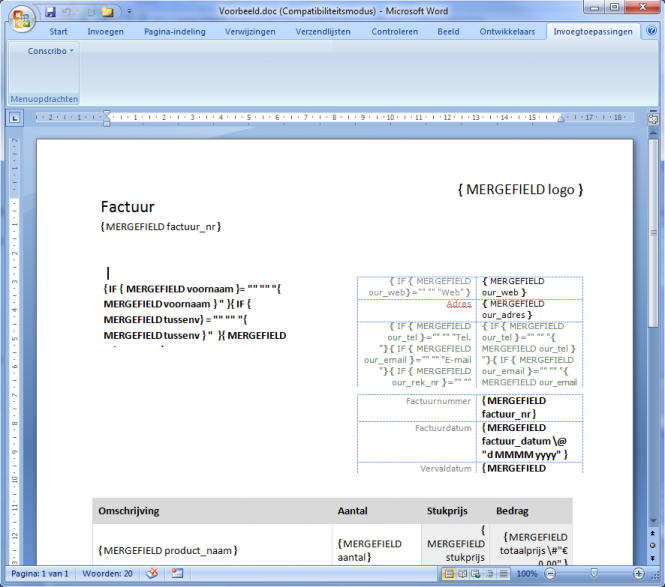 Nu ziet dit er bij de standaardsjablonen er redelijk ingewikkeld uit. Dit komt omdat in de standaardsjablonen niet alleen de gegevens van uw klant dynamisch worden ingevuld, maar ook uw gegevens. U kunt alle zaken die in uw factuur altijd hetzelfde zijn verwijderen en vervangen door uw eigen gegevens. Ook kunt u de weergave weer terug wijzigen door nogmaals op Alt+F9 te drukken. Nieuwe gegevens toevoegen
Op het moment dat u gegevens van de factuur of van uw klanten wilt toevoegen in het sjabloon, klikt u in het menu Conscribo op veld invoegen en kiest uit de onderdelen een gegeven. Het gegeven wordt vervolgens op de plek van de cursor ingevoegd. Op deze manier kunt u uw factuur volledig ontwerpen. Klik in het menu Conscribo op "Maak voorbeeld" om een voorbeeld van het sjabloon te tonen. Let hierbij op dat u niet in het voorbeelddocument verder werkt maar in het origineel! Facturatie productrijen velden
Bijzonder zijn de Facturatie productrij gegevens. De gegevens in dit menu voegt u op 1 plek in, maar Conscribo maakt hier bij het genereren van een factuur meerdere productrijen van. Daarom is het erg belangrijk dat u bij elkaar horende gegevens in een tabel toevoegt en waar van toepassing op de zelfde regel zoals u bijvoorbeeld ziet in het standaard factuursjabloon: 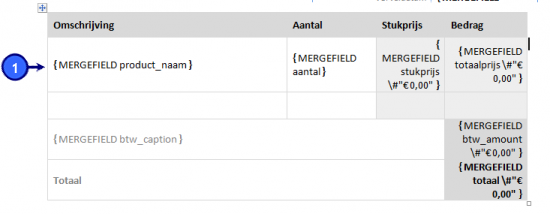 Hier is een tabel aangemaakt waarin de product_naam, aantal, stukprijs en totaalprijs is toegevoegd op 1 regel. (1). Op het moment dat u nu een factuur aanmaakt met meerdere productregels, dan zal Conscribo zelf de regels in de tabel tussenvoegen onder de gegevens. Hetzelfde geldt voor de BTW gegevens. Hier ziet u op 1 regel de btw_caption (Label subtotaal/BTW) en btw_amount (BTW bedrag subtotaal/BTW) Op het moment dat een factuur geen BTW bevat blijft deze regel leeg. Op het moment dat de factuur wel BTW bevat (1 of meerdere tarieven) dan wordt de tabel opgesplitst in de rijen -Subtotaal -BTW 21% ... Op deze manier worden alleen de relevante gegevens vermeld in het factuursjabloon. Veld opmaak
U kunt in MS Word buiten de ingevoegde gegevens erg uitgebreid werken met dit "velden" systeem. Zo kunt u berekeningen op de gegevens laten uitvoeren, tekst wel of niet laten zien in een sjabloon, enzovoorts. De velden die u met het menu Conscribo kunt toevoegen zien er uit als {MERGEFIELD factuur_nr} . MS Word heeft ook andere typen velden. Een voorbeeld
Tekst weglaten/wijzigen aan de hand van of het gegeven is ingevuld: Stel we willen in het document alleen de volgende zin tonen op het moment dat de relatie van de factuur een bankrekeningnummer heeft ingevuld: "Bij ons is het bankrekeningnummer 123456789 van u bekend" Anders wilt u de tekst tonen: "Er is bij ons geen bankrekeningnummer bekend" Dit gaat als volgt: 1. Druk op Ctrl+F9 om een nieuw veld toe te voegen. Er verschijnt bij uw cursor {} (brackets) 2. We maken hierbij gebruik van de veldcode IF (als). Type tussen de brackets: IF ??? "" "" 3. Op de plek van de ??? komt nu de voorwaarde van de als, tussen de eerste "" komt de tekst als aan de voorwaarde voldaan wordt, tussen de tweede "" komt de tekst als niet aan de voorwaarde wordt voldaan. De voorwaarde is in ons voorbeeld "Is het bankrekeningnummer leeg?" dit omschrijft u als volgt: {MERGEFIELD cust_rekening} = "" Vul dit in op de plek van de ???. Let op dat u {MERGFIELD cust_rekening} toevoegt via het menu Conscribo, veld invoegen! 4. Vul nu de tekst in tussen de eerste "": "Er is bij ons geen bankrekeningnummer bekend" 5. Vul nu de tekst in tussen de tweede "": "Bij ons is het bankrekeningnummer {MERGEFIELD cust_rekening} van u bekend" De invulling van door u toegevoegde veld ziet er nu als volgt uit: {IF {MERGEFIELD cust_rekening} = "" "Er is bij ons geen bankrekeningnummer
Sjablonen laten ontwerpen
Indien u speciale wensen heeft wat betreft de sjablonen, dan kan Conscribo uw sjabloon volledig op maat ontwerpen. U kunt contact opnemen met Conscribo voor een passende offerte. |