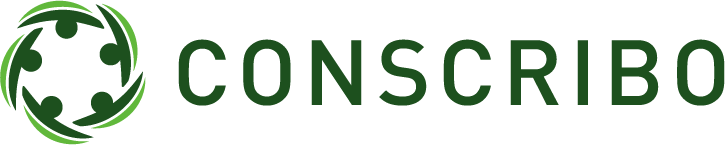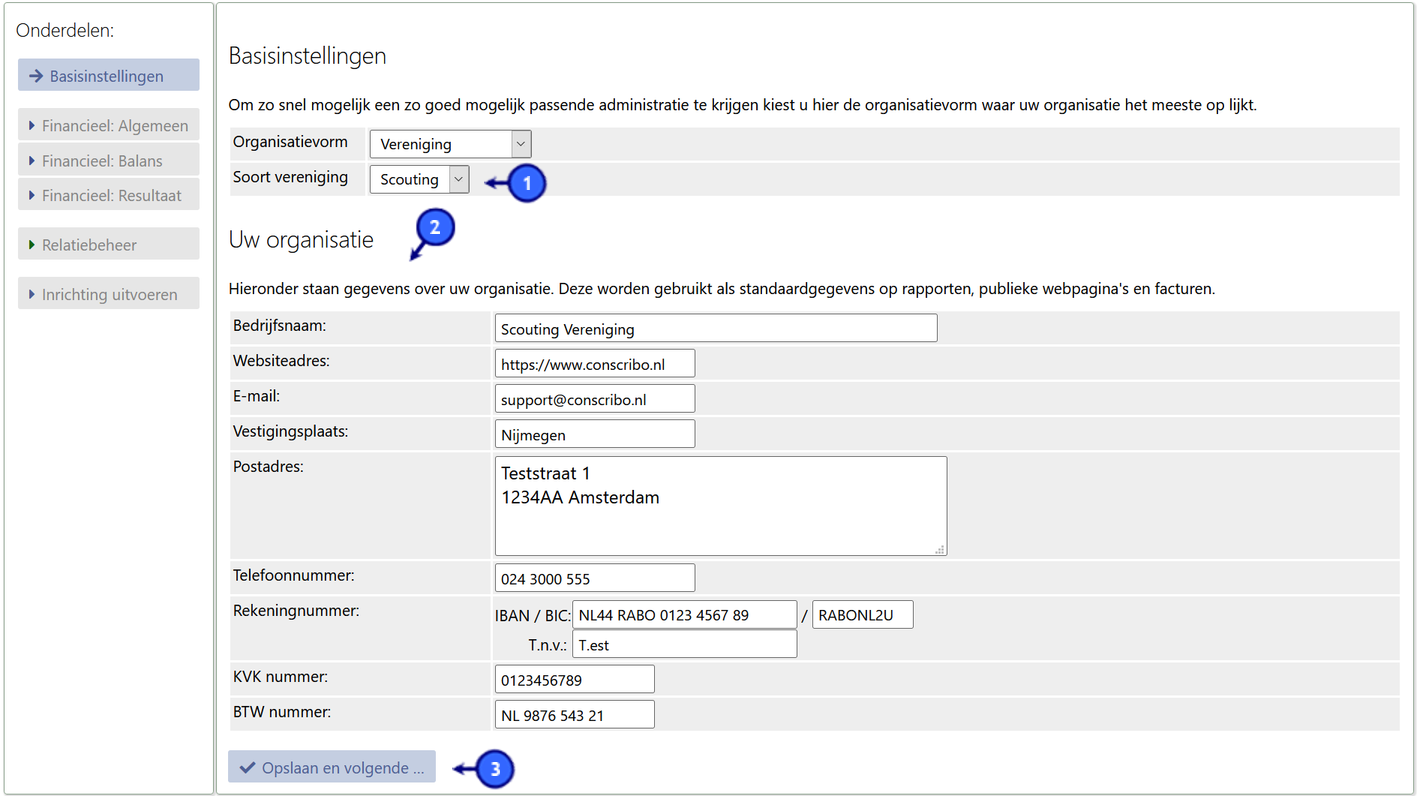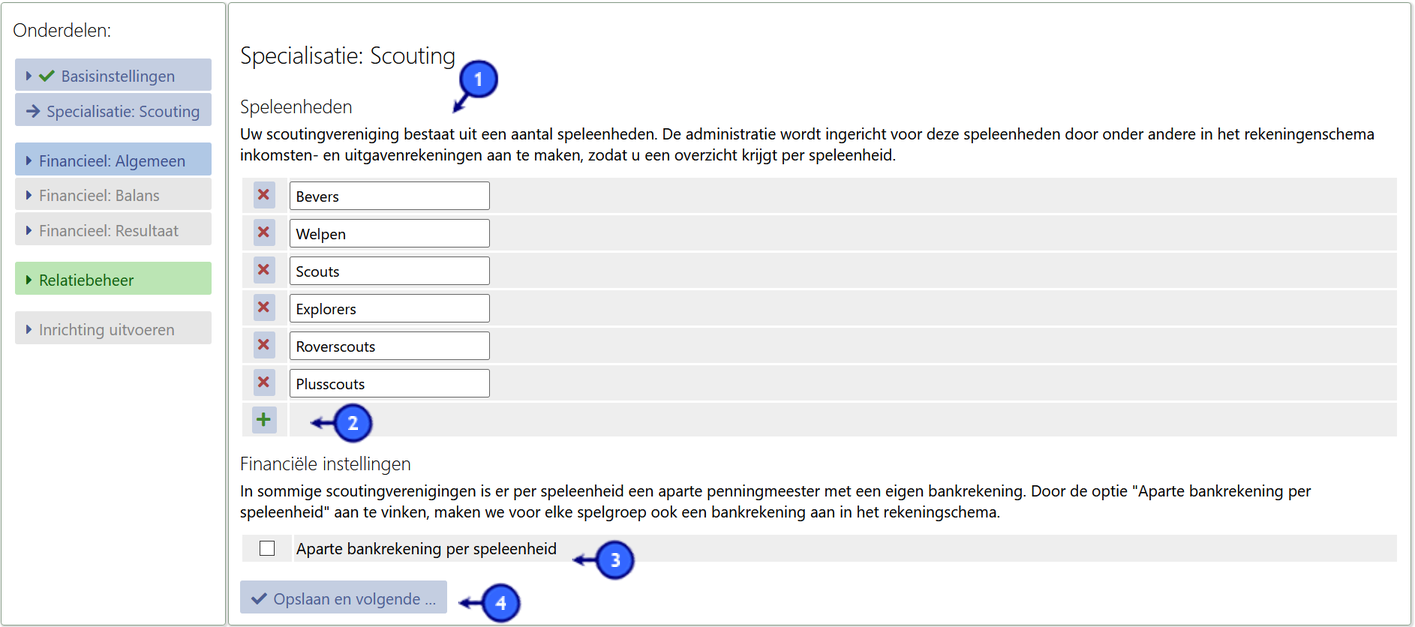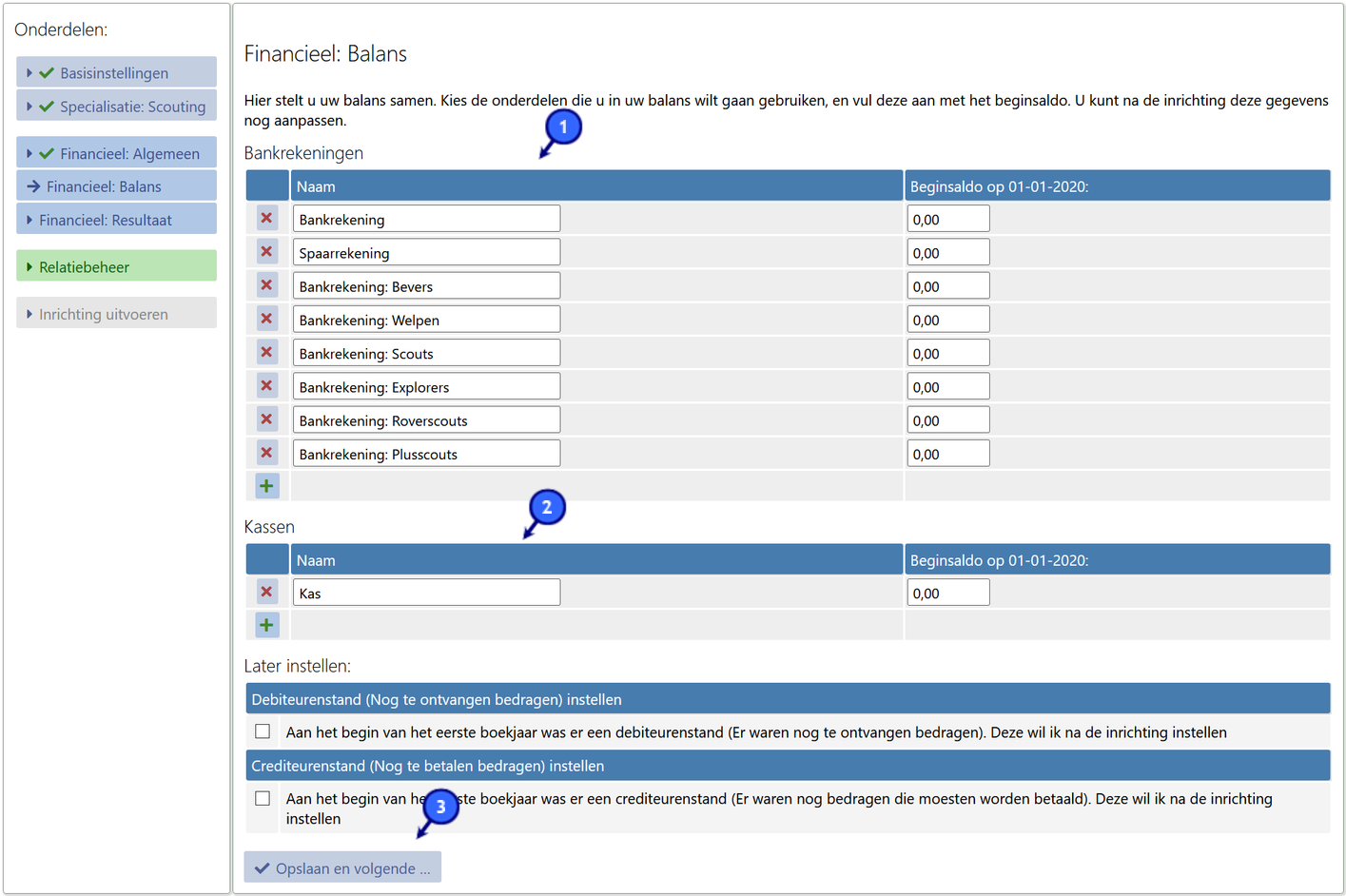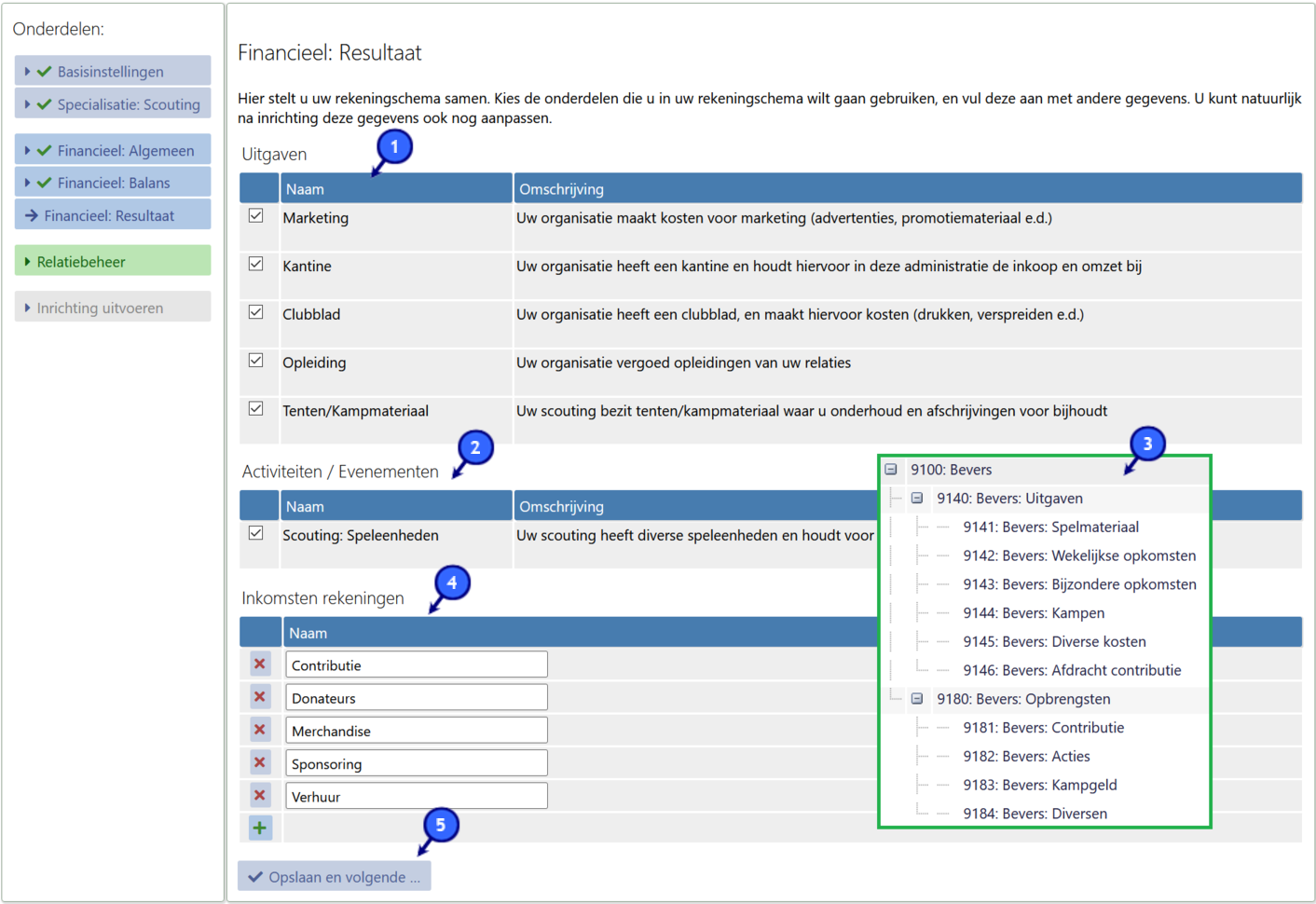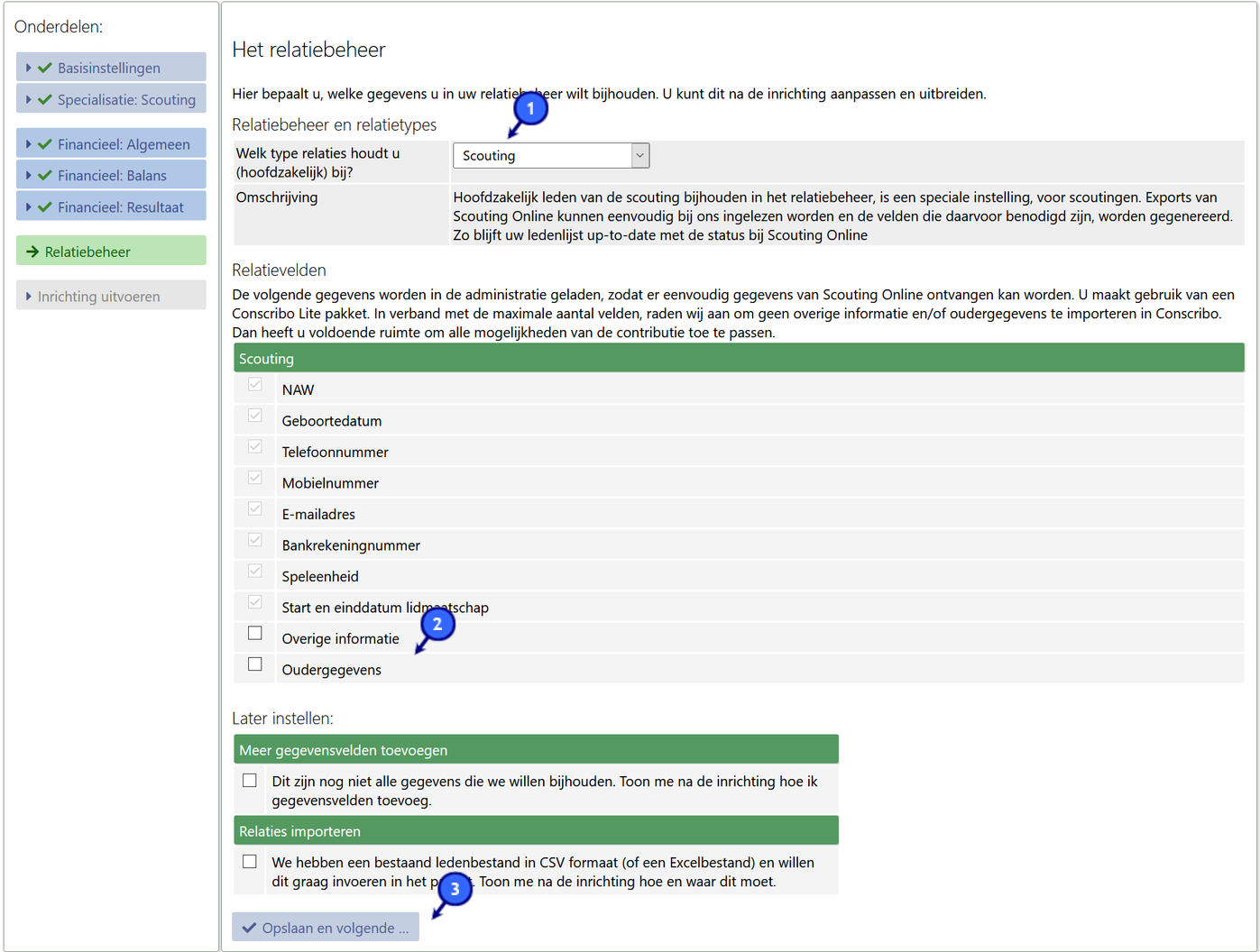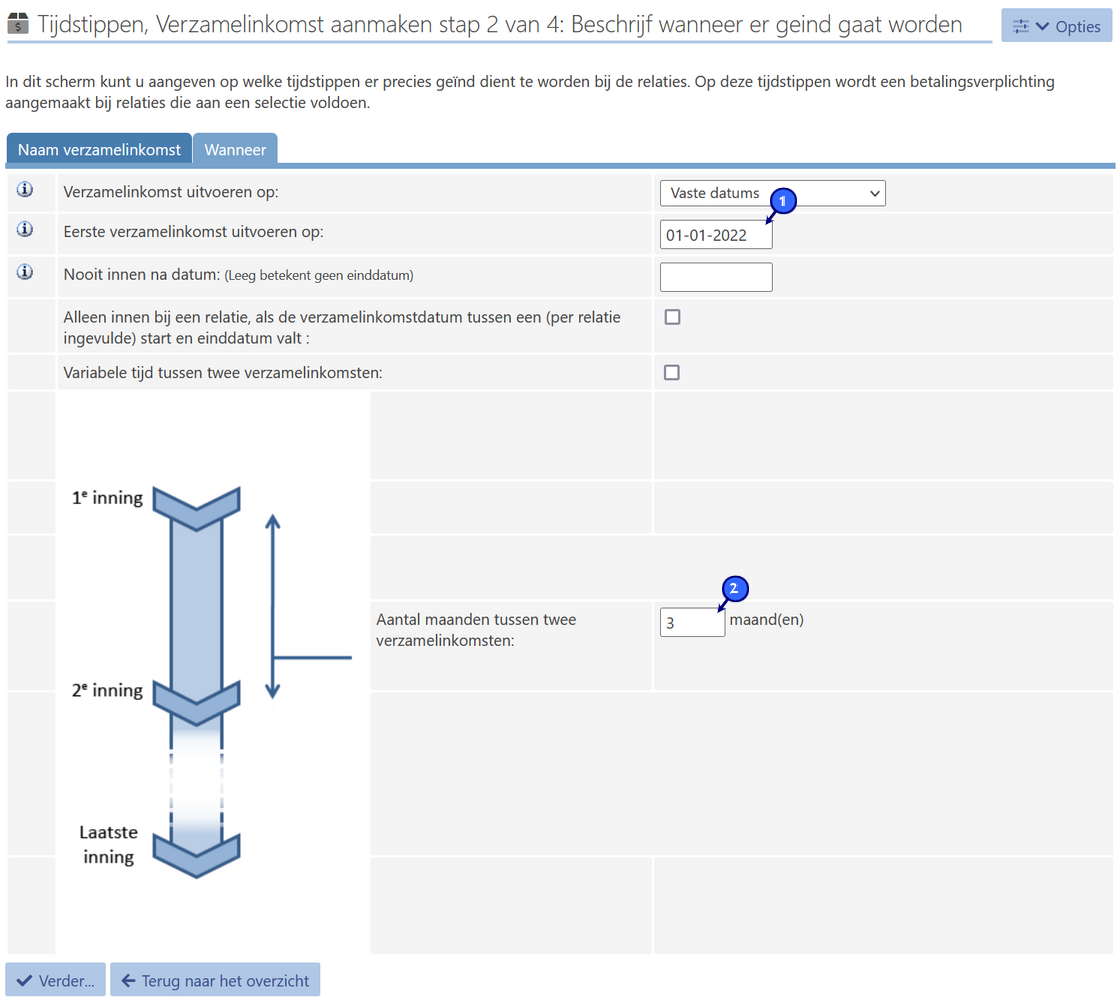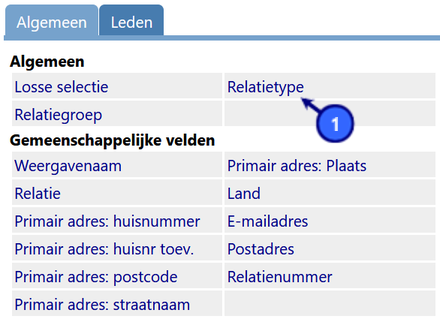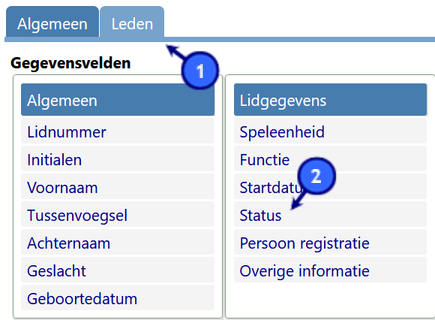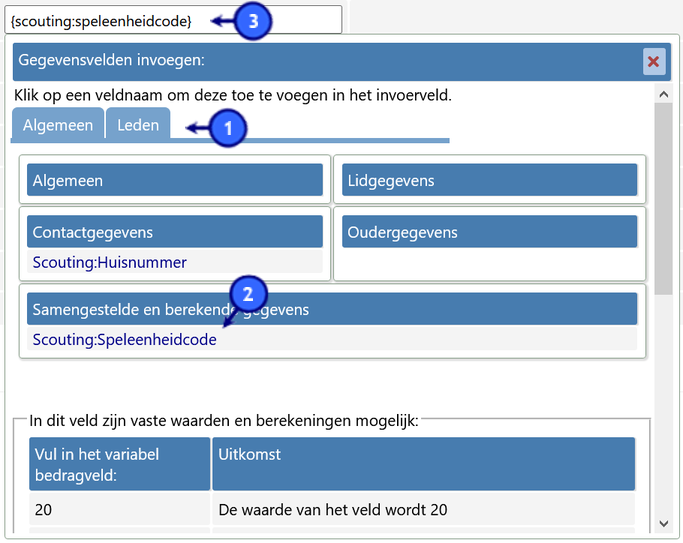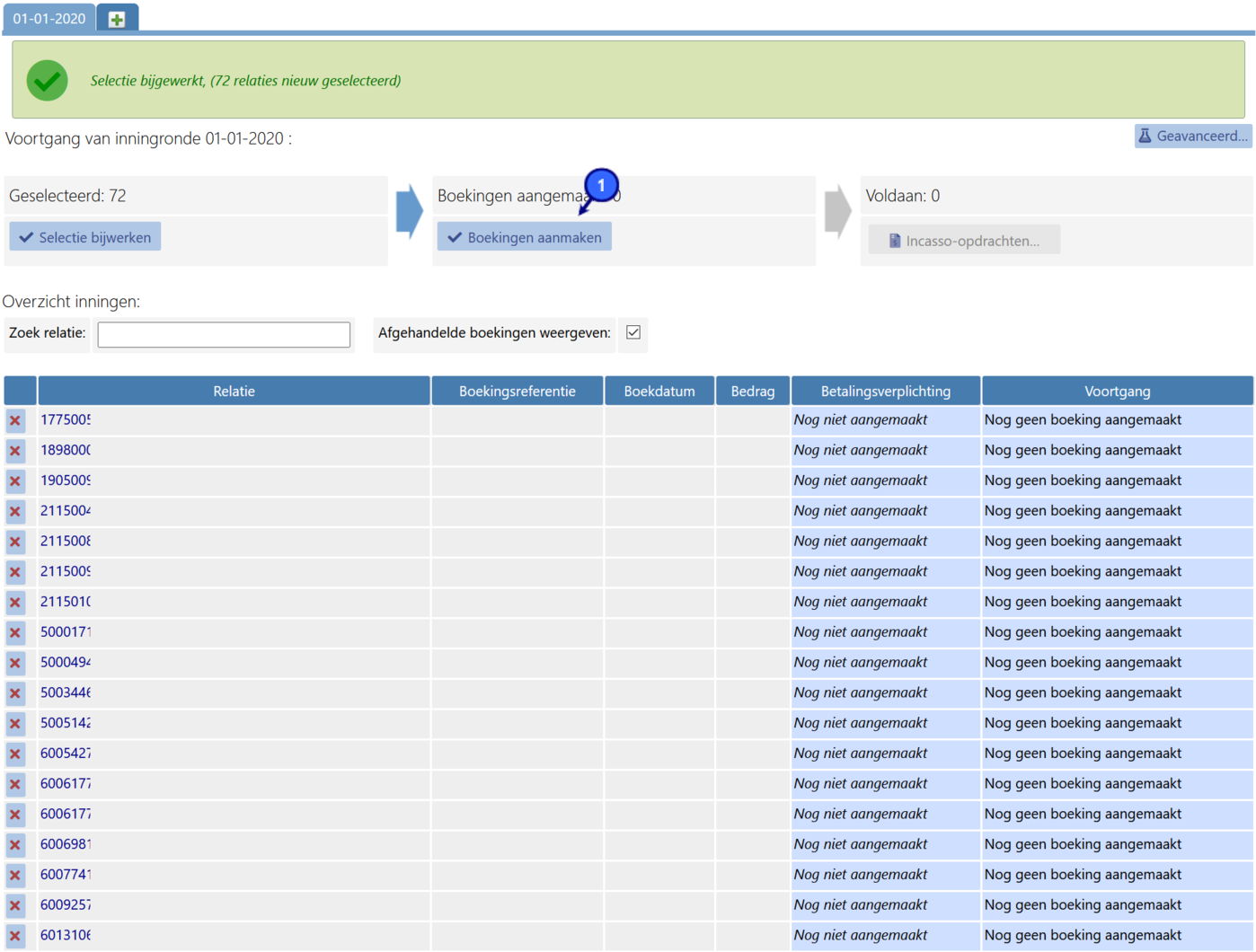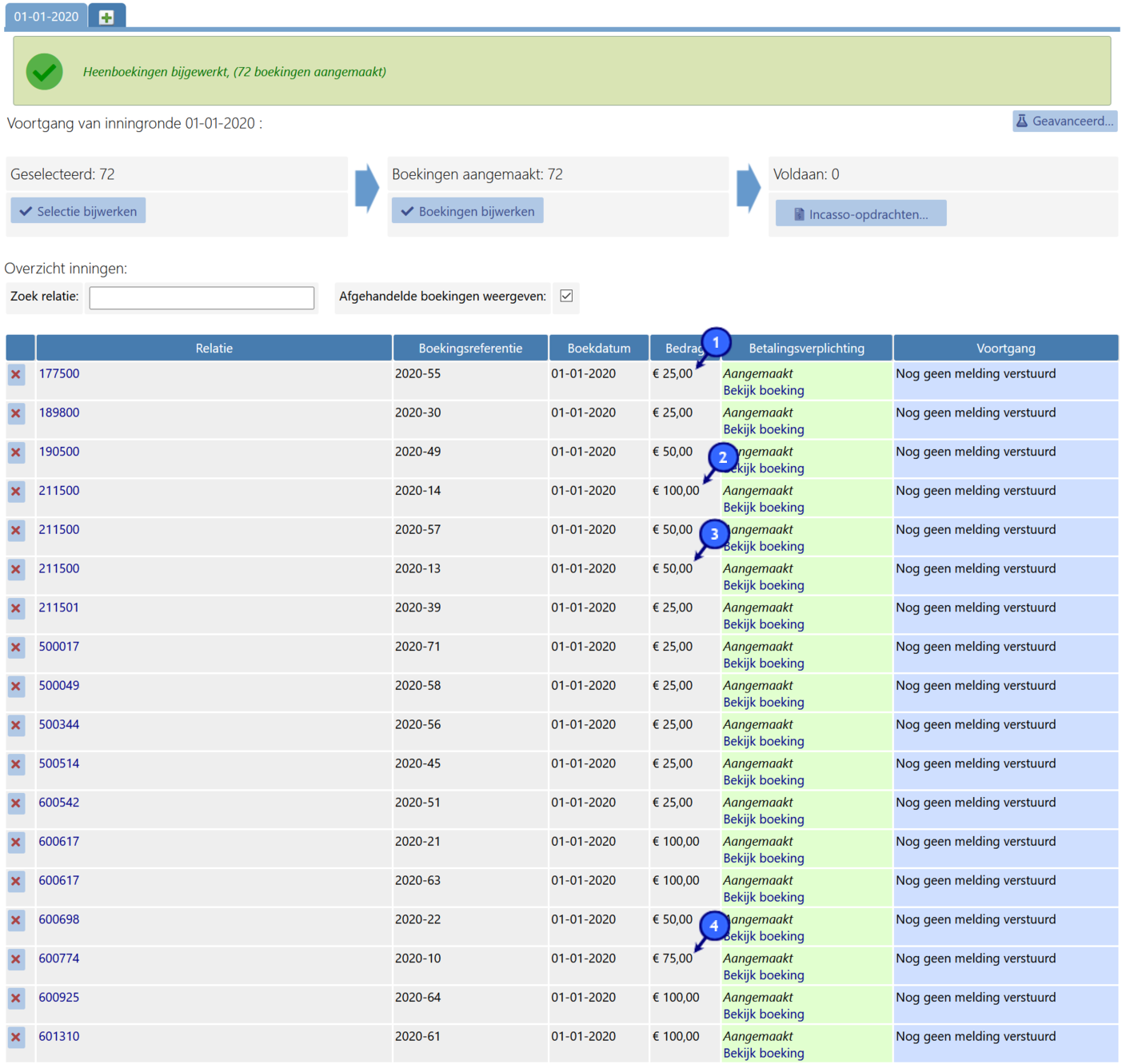Start vandaag nog jouw gratis proefperiode van 21 dagen
Administratie inrichten – Scouting
Welkom bij de administratie inrichting voor scouting verenigingen in Nederland. Hier hebben we een aantal onderwerpen op een rijtje gezet waar u als gebruiker bij de inrichting gebruik van kunt maken. Mochten er gedurende deze handleiding vragen ontstaan, neem gerust contact met ons op zodat wij u er verder bij kunnen helpen.
Administratie inrichten
Het eerste begin wat u in Conscribo kunt doen is het volgen van onze Administratie Inrichten Wizard. Dat helpt u door de eerste stappen heen, door de testadministratie te resetten en een begin te maken met uw eigen administratie.
Wanneer u met een nieuw account begint kunt je direct “Administratie inrichten” (3) gebruiken. Het kan ook via het menu ‘Instellingen’ (1) > ‘Administratie inrichten’ (2).
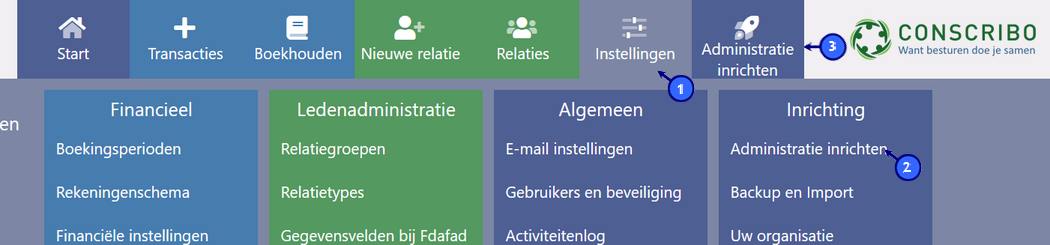
Als eerst vullen we de basisinstellingen in. Deze basisinstellingen hebben invloed op het verloop van de administratie inrichten wizard.
Standaard staat de organisatievorm al op vereniging. Wat u kunt aangeven is dat u geen generieke, maar een scouting vereniging bent (1).
Vervolgens kunt u al uw organisatie gegevens invullen, zoals wat uw naam is, wat uw website is, uw adres, etc. (2) Als al deze gegevens naar wens zijn ingevuld, kunt u klikken op de knop ‘Opslaan en volgende’ (3) om door te gaan naar de Specialisatie: Scouting.
Het volgende onderdeel is de Specialisatie: Scouting. Hierin geeft u aan welke speleenheden u bij uw vereniging heeft, zodat Conscribo daar in het relatiebeheer en mogelijk in de financiële administratie op kan aanpassen. Dat gebeurt in sectie (1). Heeft u een eigen speleenheid die niet in de lijst staat, dan kunt u altijd op het groene plusje (2) onderaan klikken. Eventueel kunt u met de rode kruisjes ook een van de genoteerde speleenheden verwijderen.
Sommige scoutingverenigingen hebben per speleenheid een bankrekening. Door de checkbox aan te vinken, zal Conscribo voor elke genoemde speleenheid een grootboek rekening aanmaken voor de bankrekening van deze speleenheid. (3).
Als u klaar bent met het instellen van deze pagina, kunt u deze opslaan en doorgaan naar de volgende sectie (4), Financieel: Algemeen.
In de sectie Financieel: Balans maken we een eerste opzet voor de balans van uw financiële administratie. Als eerste wordt gevraagd om de bankrekeningen die uw administratie zal bevatten. De bankrekening en spaarrekening wordt standaard genoteerd. Als u bij Specialisatie: Scouting hebt aangegeven dat elke spelgroep een bankrekening bevat, zal hier voor elke spelgroep een bankrekening ingevuld worden. Al deze rekeningen zijn naar wens te verwijderen of te hernoemen en het staat u vrij om er zelf nog een aantal toe te voegen. Als u al een beginsaldo bekend heeft van uw bankrekening op de startdatum van de eerste periode, kunt u deze vast invullen. Anders is dat in het Rekeningschema altijd aan te passen.
Vervolgens kunt u een lijst maken van al uw kassen die uw vereniging bezit (2). Ook hier staat het u vrij om kassen toe te voegen, te verwijderen of te hernoemen.
Als u deze pagina heeft voltooid, klikt u op opslaan en volgende (3) om door te gaan naar de sectie Financieel: Resultaat.
In de sectie Financieel: Resultaat wordt uw resultaat vast aangevuld met wat standaard rekeningen. Als eerste zijn er een aantal uitgave groeperingen die veel verenigingen gebruiken (1). Controleer of u als vereniging ook deze groeperingen nodig heeft. Als u zo’n groepering niet nodig heeft, kunt u deze uitvinken en zal dat niet in uw administratie geplaatst worden. Deze rekeningen zijn achteraf ook altijd nog te verwijderen als blijkt dat deze toch niet gebruikt worden.
Vervolgens hebben we speciaal voor de scouting een groepering gemaakt voor elke spelgroep (2). Zie een voorbeeld voor de bevers (3). Door deze optie aan te geven, zal Conscribo voor elke spelgroep in uw resultaat hier rekeningen voor toevoegen. Zo kunt u alle inkomsten en uitgaven splitsen per spelgroep.
Los van de spelgroepen en andere uitgaven, zijn er ook inkomstenrekeningen benodigd in het resultaat (4). Standaard hebben we al 5 rekeningen voor u klaargezet. Hier bent u vrij in om een inkomstenrekening toe te voegen, te verwijderen of te hernoemen.
Als u klaar bent met het instellen van uw resultaat, kunnen we via de knop opslaan en volgende (5) om door te gaan naar sectie Relatiebeheer.
Voor het relatiebeheer hebben wij in samenwerking met Scouting Nederland zoveel mogelijk overeenkomsten gemaakt met het relatiebeheer van Scouts Online (1). Als u dan een export maakt van Scouts Online, zal deze eenvoudig in Conscribo in te laden zijn en heeft u alle velden die u nodig heeft.
Omdat in het Conscribo Lite pakket een beperkter aantal velden bezit en nog extra velden nodig kunt hebben voor de financiële administratie, zijn de opties Overige informatie en Ouder gegevens optioneel (2). Mogelijk heeft u deze onderdelen niet nodig, omdat Scouts Online de primaire ledenadministratie blijft. Zo behoud u voldoende ruimte voor eventuele eigen velden.
Als u deze pagina heeft voltooid, klikt u op opslaan en volgende om door te gaan naar het uitvoeren van de inrichting (3).
De laatste stap tot het uitvoeren van de inrichting is het accorderen van de inrichting (1). Hiermee geeft u aan dat alle gegevens die nu in de administratie verwijderd mogen worden en dat de inrichting kan worden uitgevoerd (2). Dan zal de administratie overeenkomen met al uw aangegeven wensen en kunt u aan de slag met Conscribo.
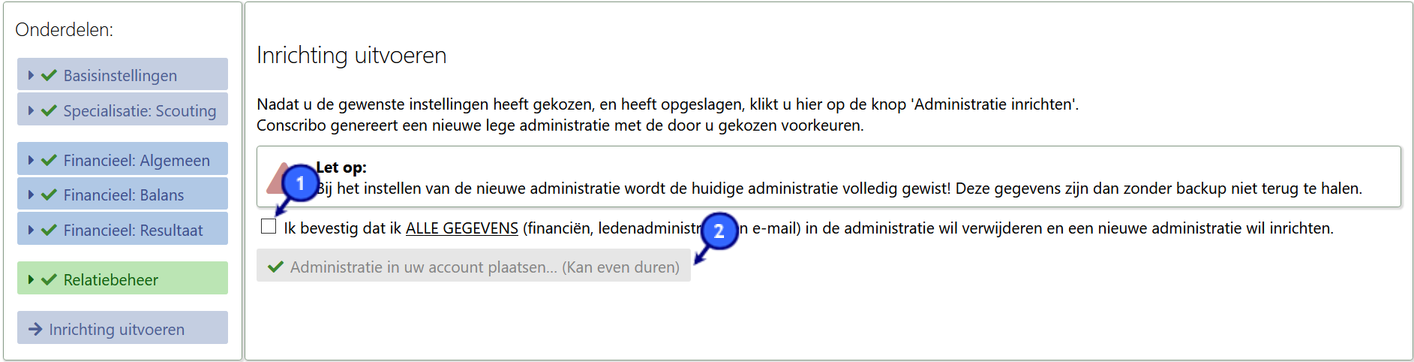
Ledenadministratie inlezen / bijwerken
U heeft uw ledenadministratie actief in Scouts Online. Nu wilt u deze inlezen of bijwerken in Conscribo, zodat de gegevens in Conscribo overeenkomen met de gegevens van Scouts Online. In deze handleiding zullen wij u daarbij helpen.
Om te beginnen hebben we een export nodig van al uw leden in Scouts Online. Deze ledenlijst is te vinden via Organisatie (1), vervolgens Scoutinggroep Leden (2). Dat geeft een overzicht van al uw leden in Scouts online, welke te exporteren zijn.
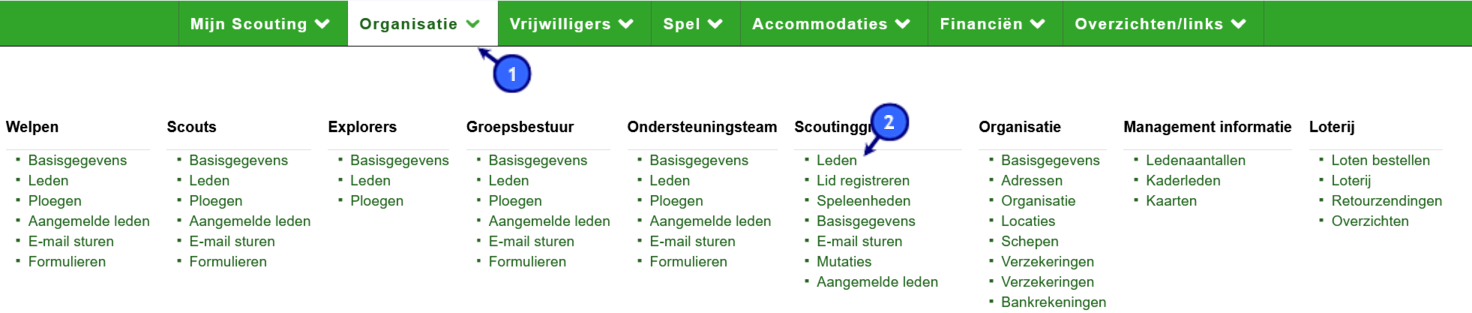
Rechts onderaan de ledenlijst, staat er een knop voor Export (1). Hier kunt u op klikken en het bestand kunt u opslaan (of meteen openen met Excel) op uw eigen computer.
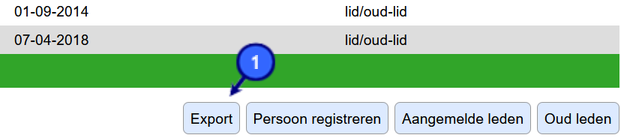
Open het gedownloade .XML bestand in Excel, zodat we deze kunnen omzetten naar een .CSV bestand. Dat doet u door het bestand op te slaan als… Als type bestand geeft u vervolgens aan dat u een CSV (Comma Delimited) of CSV (Kommagescheiden) bestand wilt hebben (1). Vervolgens klikt u op opslaan (2) om het bestand op te slaan als CSV bestand.

Als u het bestand gedownload hebt en omgezet hebt naar CSV, kunt u de relaties gaan importeren of bijwerken in Conscribo. Dat doet u in het menu onder Nieuwe Relatie (1) en dan de link Relaties Importeren (2). Dat is de locatie om relaties te kunnen importeren en bij werken voor alle relaties, genoteerd in een CSV bestand.
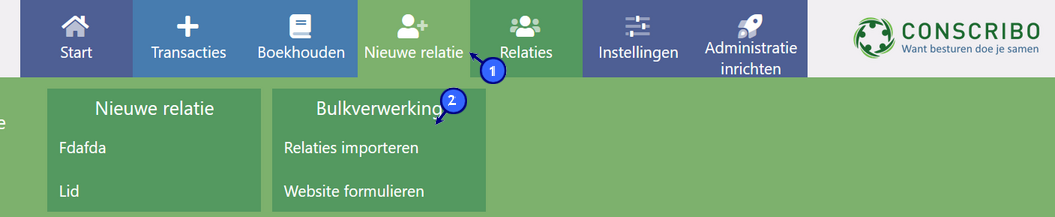
Het eerste wat u moet doen in deze module, is het uploaden van het bestand. U selecteert het omgezette bestand en geeft deze aan bij (1). Vervolgens kunt u op volgende klikken om naar de volgende stap te gaan.

Op de volgende pagina kunt u controleren of alle instellingen goed zijn ingesteld. Bij de kolom met alle selectie velden (1)–(6) wordt aangegeven in welke velden de gegevens ingelezen moet worden. Als het goed is, wordt dat meteen goed herkend en in de correcte velden geplaatst. Het is nooit verkeerd om een keer te controleren of dat in uw situatie ook zo is.
U ziet vervolgens dat de eerste regel bestaat uit namen van de kolommen. Dat is geen relatie dat geïmporteerd dient te worden. Vandaar dat u bovenaan de pagina bij ‘Eerste regel in het bestand bevat veldnamen’ (7) kunt aangeven dat deze regel niet geïmporteerd dient te worden. Na het aanvinken van deze optie, zal de eerste regel ook verborgen worden in het overzicht.
Als u deze pagina voltooid heeft, klikt u op volgende (8) om verder te gaan naar de volgende pagina.
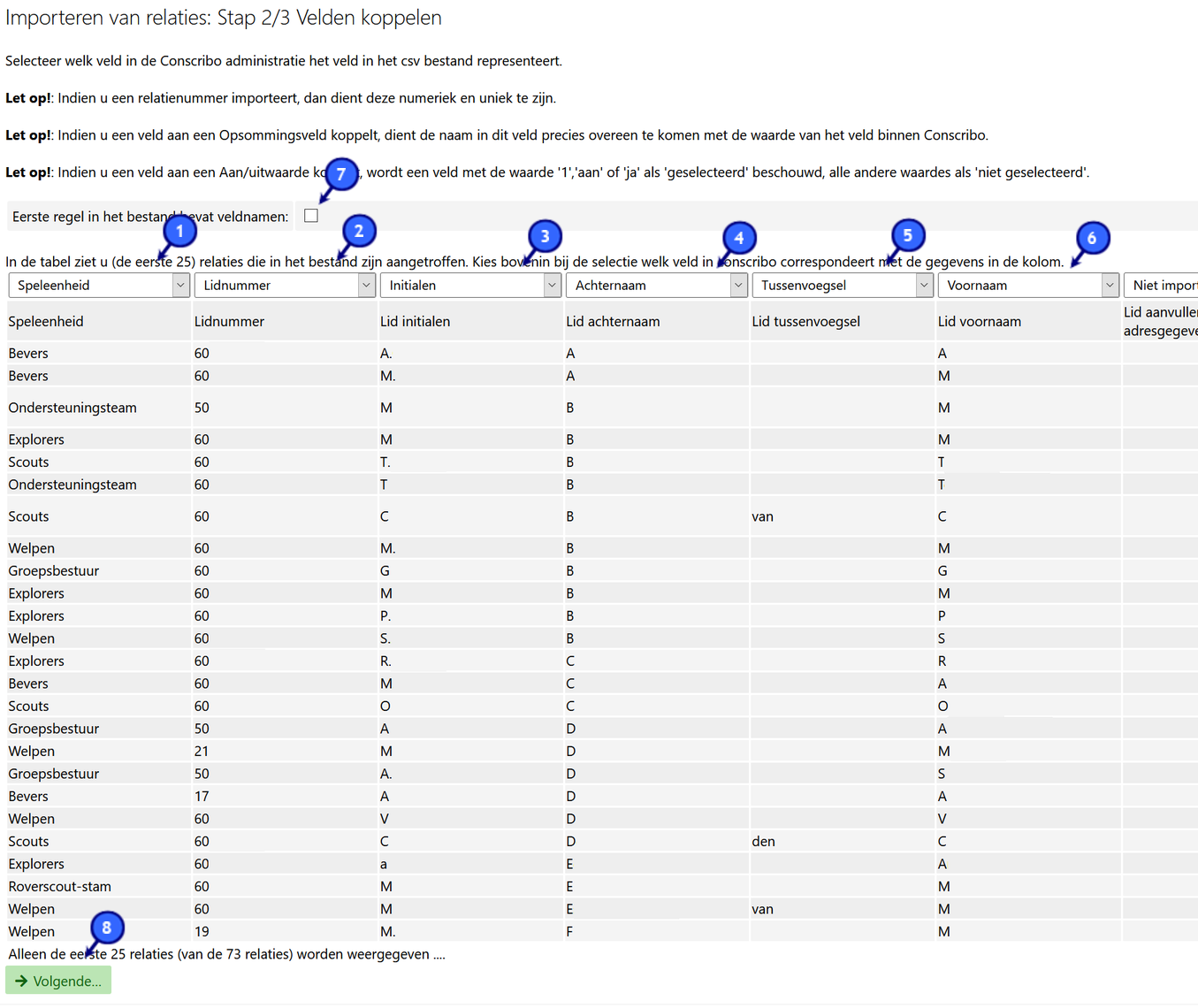
Op de volgende pagina vraag Conscribo wat hij met de gegevens dient te doen. Ons advies zal zijn om te kiezen voor ‘Actualiseren en Toevoegen’ (1). Dit zorgt ervoor dat Conscribo kijkt naar alle relatienummers in de lijst en gaat kijken of deze relatienummers in de administratie staan. Mochten ze bekend zijn, dan zal Conscribo deze relatie bijwerken met de nieuwe gegevens, zodat deze up-to-date zijn. Mocht het zo zijn dat het relatienummer niet bekend is, dan zal Conscribo een nieuwe relatie toevoegen. Zo zijn uw gegevens altijd up-to-date ten opzichten van Scouts Online.
Klik op Importeren (2) om Conscribo de opdracht te geven om alle relaties te importeren.
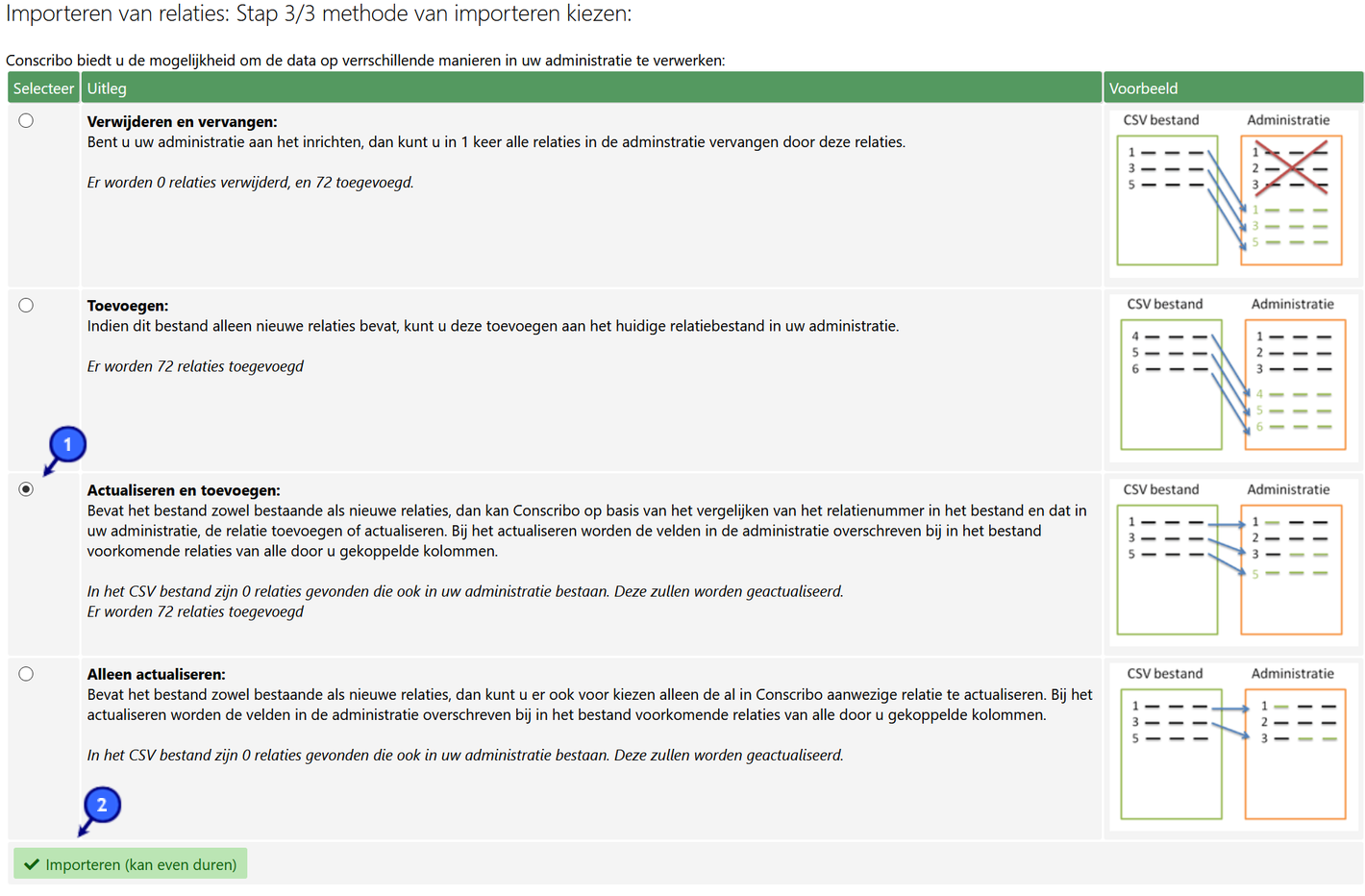
Tot slot geeft Conscribo aan hoe de actie is verlopen. In onze situatie is alles goed gegaan, maar wie weet is in uw situatie zo dat enkele relaties niet geïmporteerd kunnen worden. Daar wordt hier dan een melding van gemaakt met een bijbehorende reden. Mocht u dat niet helemaal begrijpen, neem gerust contact met ons op en helpen wij u verder.
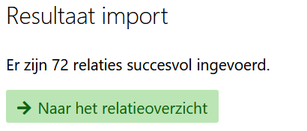
Contributie herhalende verzamelinkomst configureren
Binnen uw scoutingvereniging zult u ongetwijfeld contributie innen bij uw leden. Waarschijnlijk zou u dit ook per speleenheid willen aangeven en misschien is er ook een bedrag per speleenheid wat geïnd dient te worden. Wij helpen u bij deze instellingen, zodat u daarna de contributie eenvoudig kunt verwerken.
Om de contributie per speleenheid te configureren, hebben wij na het inrichten van de administratie elke speleenheid een code gegeven. Deze code is te vinden bij Instellingen (1) en dan Gegevensvelden bij personen (2).
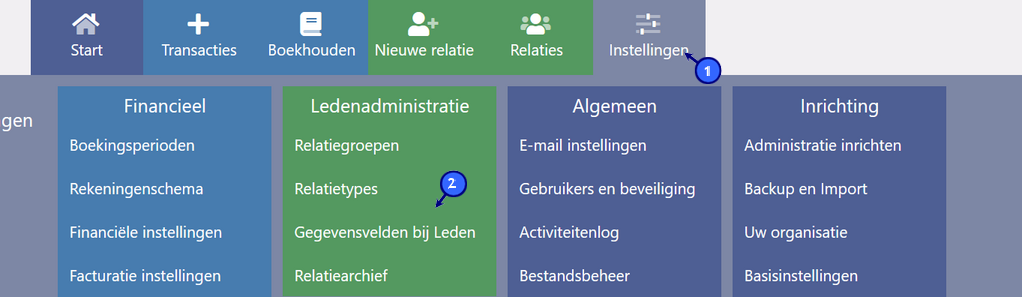
Door naar gegevensvelden bij personen te gaan, heb je alle velden die ingericht zijn in de ledenadministratie van Conscribo. Onderaan deze pagina vind u het veld ‘Speleenheidcode’ (1). Hier hebben wij elke speleenheid een code gegeven, waarnaar te verwijzen is in de contributieinning. Klik op het vergrootglas om de details van dit veld te bekijken.
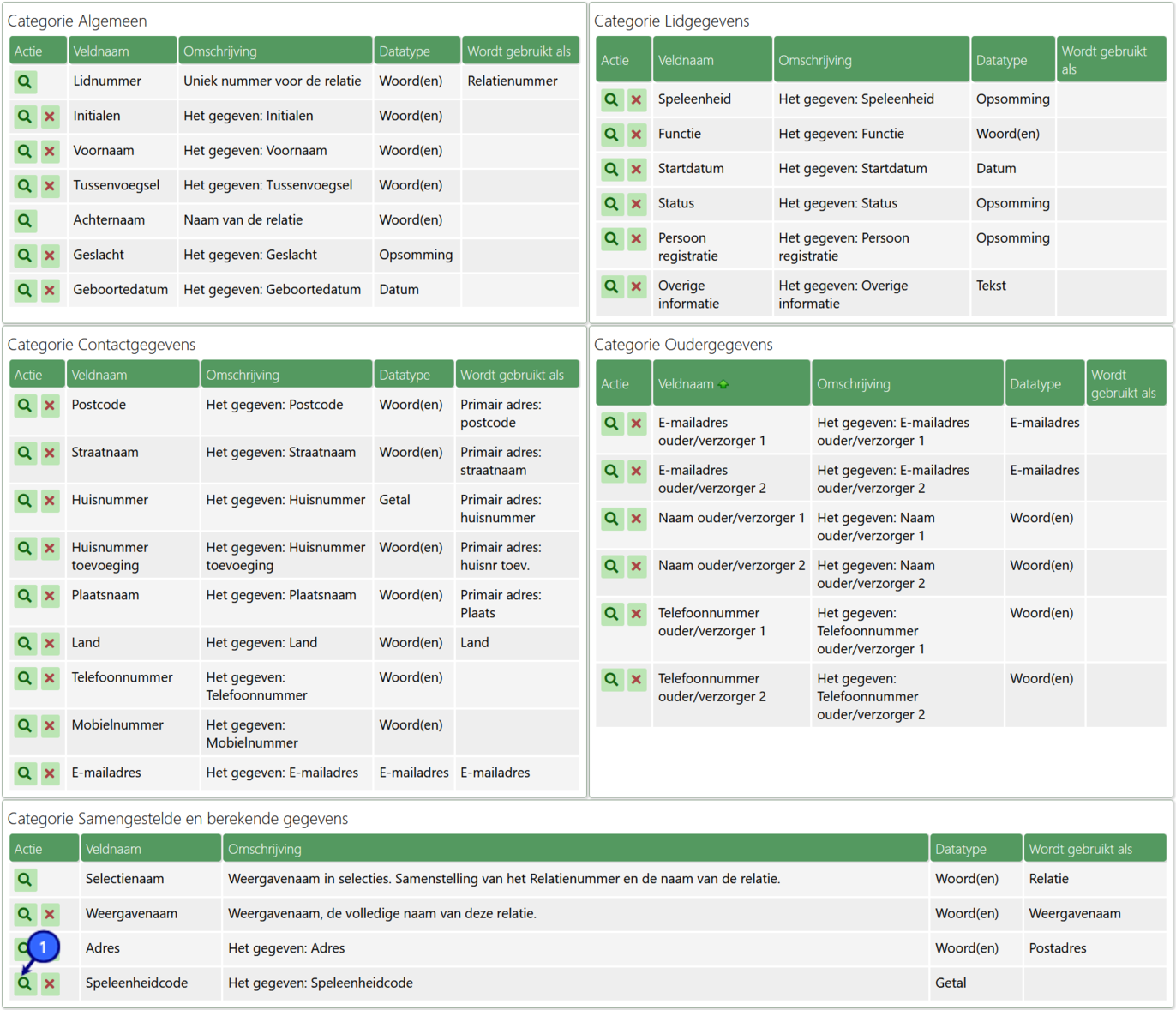
In de details van het veld ziet u dat welke speleenheid in onze testadministratie een code heeft gekregen. Dit zijn de codes van onze testadministratie:
- Bevers: 1
- Welpen: 2
- Scouts: 3
- Explorers: 4
- Roverscouts: 5
- Plusscouts: 6
Deze codes dient u bij de hand te houden als u de contributieinning aanmaakt voor de scouting.
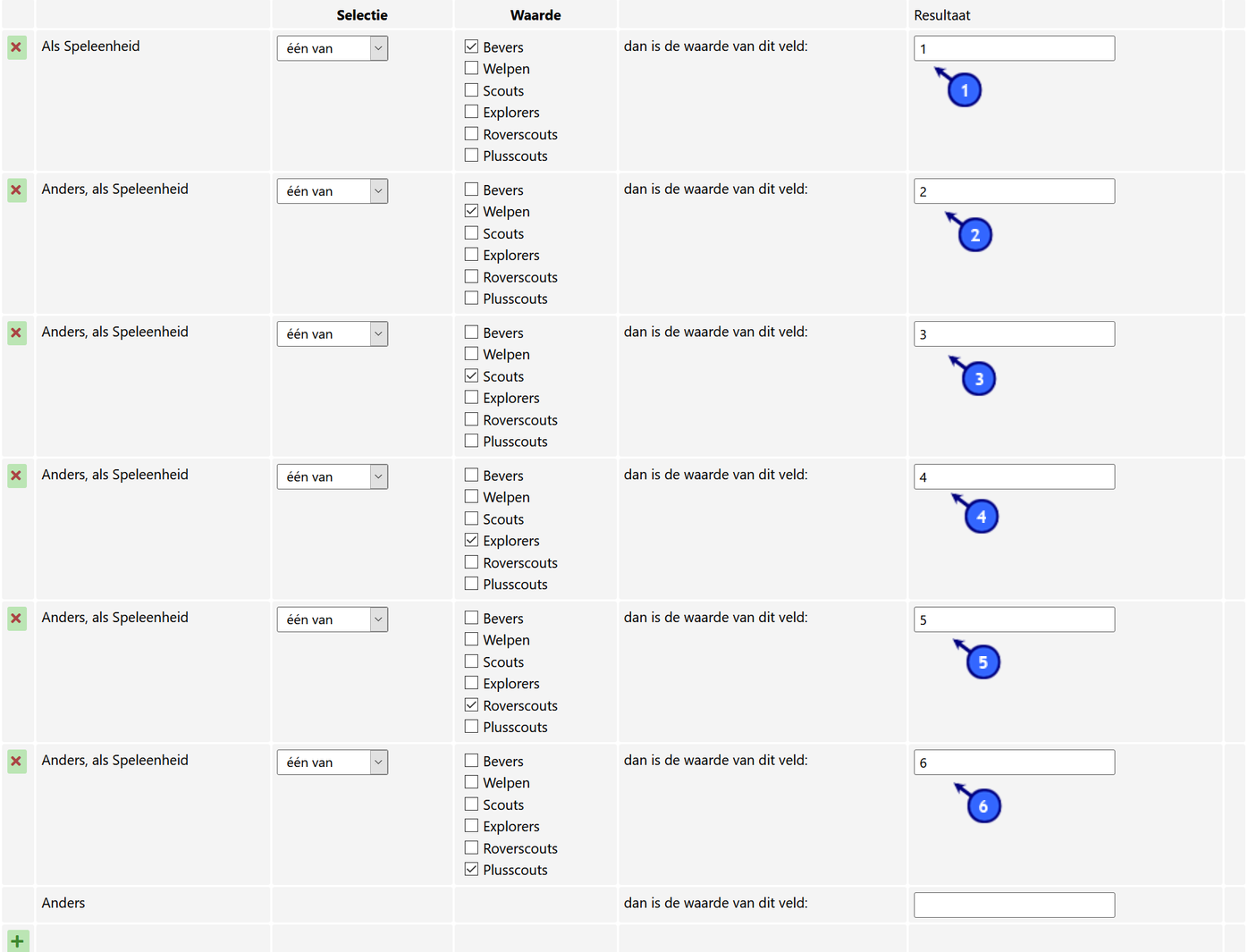
Nu gaan we de contributie verzamelinkomst aanmaken. Dat doen we met behulp van onze module Herhalende verzamelinkomsten. Deze is te vinden bij Transacties (1) en vervolgens Herhalende verzamelinkomsten (2).
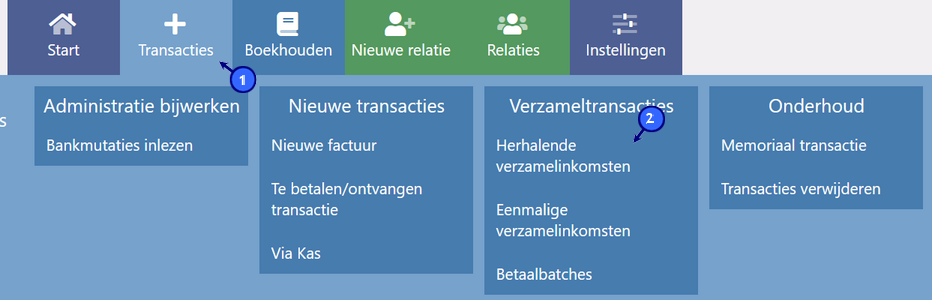
Over het algemeen gebeurt de contributie niet eenmalig, maar wordt het periodiek herhaald. De een doet het per maand, de ander per jaar en de volgende misschien per kwartaal. Omdat het periodiek zal zijn dat het geïnt wordt, kiezen we voor het aanmaken van een herhalende verzamelinkomst (1).
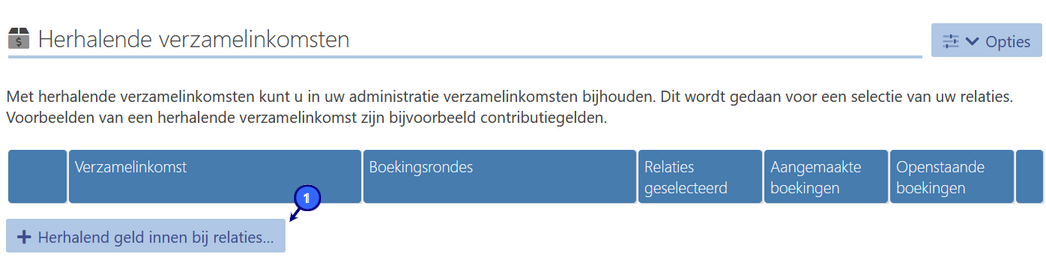
Deze verzamelinkomst willen we graag een naam geven (1). In onze administratie hebben we dat Contributie genoemd, maal voel u vrij om daar een eigen naam aan te geven. Heeft u de verzamelinkomst een naam gegeven, klikt u op de knop Verder (2) om door te gaan naar de volgende pagina.
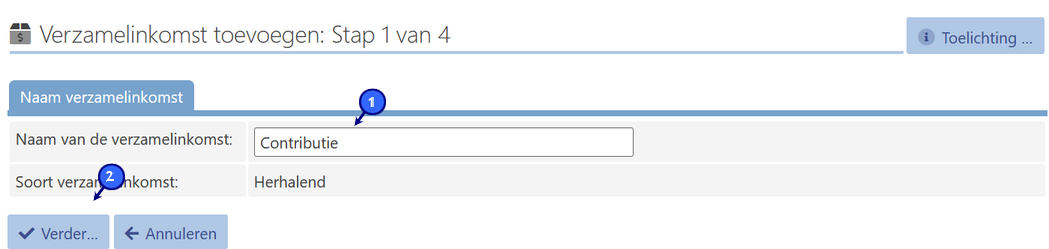
Bij deze instellingen willen we de administratie meegeven wanneer en hoe vaak we de verzamelinkomst willen uitvoeren. Als eerste geven we de eerste datum van de volgende contributie verzamelinkomst die u in Conscribo wilt aangeven (1). Bij ons willen we dat doen aan het begin van het jaar.
Als voorbeeld willen we onze contributie elk kwartaal laten innen. Vandaar dat we aangeven hoeveel maanden tussen twee verzamelinkomsten zit 3 in. Voor elk jaar zou dat 12 zijn en per maand 1.
Als u deze instellingen heeft aangegeven, klikt u op verder om door te gaan naar de volgende pagina.
Bij deze instellingen wil Conscribo graag weten bij wie er geïnd moet worden. We willen relaties toevoegen op basis van twee voorwaarden, namelijk of ze als relatietype Lid zijn (1) en of de status van het lid wel lid is en geen oud-lid (2).
Dan zou uw voorwaarden scherm er als volgt uit moeten zien en kunt u klikken op verder om door te gaan.
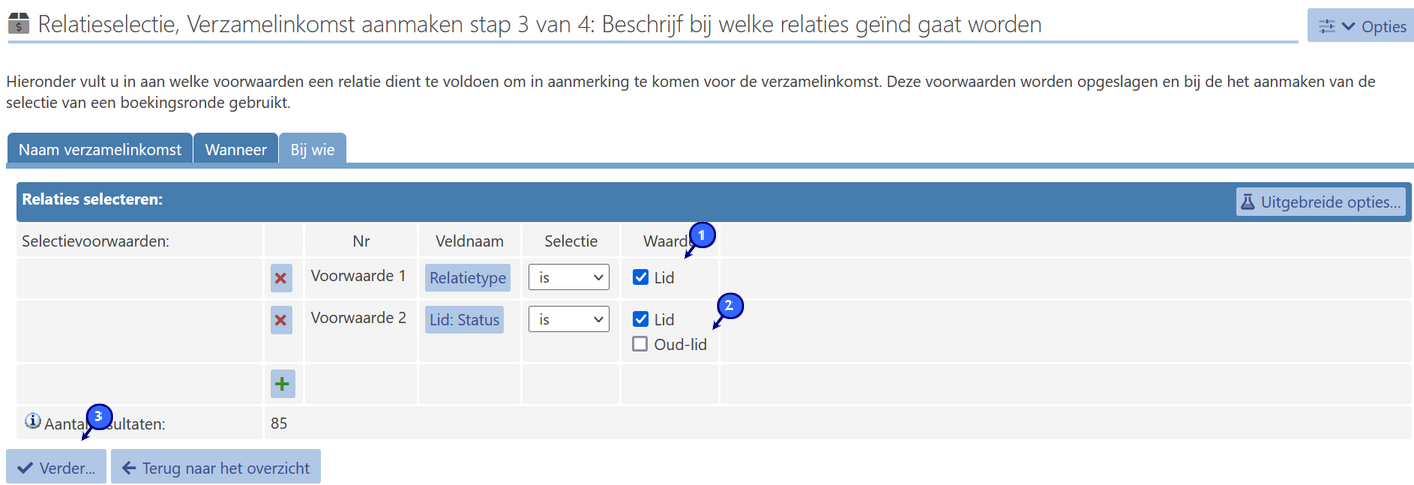
De volgende instelling wordt het instellen van de boeking zelf. Als eerste willen we de boeking een duidelijke naam geven, zodat dit in de administratie duidelijk wordt. Als voorbeeld hebben wij de naam Contributie {display_name} aangegeven. Dat zorgt ervoor dat voor iedereen in waarvoor een boeking wordt aangemaakt de boeking een naam krijgt met Contributie en de naam van de relatie erachter. Dat zorgt voor extra inzicht in uw administratie. De tag {display_name} krijgt u door op het te verschijnen dialoog te klikken op ‘Weergavenaam’.
Wat Conscribo dan voor ons zou doen is eerst een vergelijking maken met de speleenheid code of voor de gebruiker die overeenkomt. Dat resulteert in een 1 (als het waar is) of 0 (als het niet waar is). Dat zorgt er dus voor dat er het contributiebedrag uitkomt als de code overeenkomt en niets als het niet overeenkomt. Voor onze administratie hebben we elke speleenheid een eigen contributie gegeven. Hoe dat voor jullie geldt, kan je zelf aangeven.
Wij hebben de volgende waarden:
- Bevers: ({scouting:speleenheidcode} = 1) * 25
- Welpen: ({scouting:speleenheidcode} = 2) * 50
- Scouts: ({scouting:speleenheidcode} = 3) * 75
- Explorers: ({scouting:speleenheidcode} = 4) * 100
- Roverscouts: ({scouting:speleenheidcode} = 5) * 125
- Plusscouts: ({scouting:speleenheidcode} = 6) * 150
Bij elk van deze regels geven we aan op welke grootboekrekening het geboekt moet worden. Zoals u hieronder kunt zien, hebben we per speleenheid een contributierekening ingericht gekregen na de inrichting en kunnen we die per regel aangeven.
Wat hier als resultaat uitkomt, laten we een paar stappen verder zien. Als u klaar bent met dit instellen, klikt u op Opslaan en verzamelinkomst bekijken (9) om verder te gaan.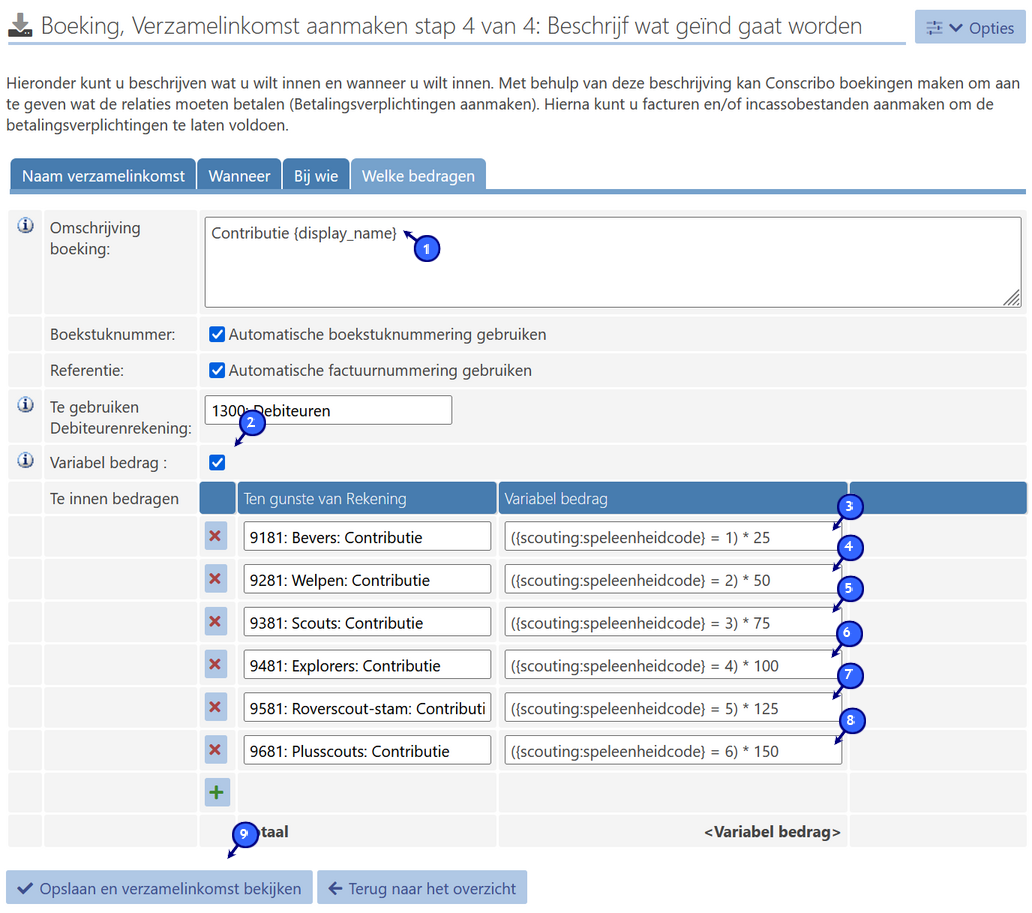
Als resultaat krijgt u nu te zien hoe de boekingen geworden zijn. Wat u ziet bij de individuele aanwijspunten, is dat elke relatie zijn eigen contributiebedrag heeft. Zo ziet u dat wat u heeft ingesteld correct is gegaan en dat iedereen dus op basis van zijn of haar speleenheid een contributiebedrag heeft gekregen.
Omdat we bij de boeking hebben aangegeven dat het op aparte rekeningen geboekt moet worden, zal u in het resultaat van de financiële administratie zien dat voor elke speleenheid zijn eigen totaalbedragen zijn opgeteld.
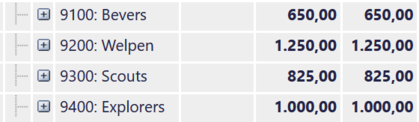
Als u klaar bent om een nieuwe ronde te gaan maken, kunt u klikken op het groene plusje bovenaan de pagina. Dat genereert een nieuwe ronde en zonder de instellingen te wijzigen kunt u verder.

Wat als ...
Het toevoegen van een speleenheid gebeurt bij de instellingen van de relatievelden. Daarvoor ga je naar ‘Instellingen’ (1) -> ‘Gegevensvelden bij leden’ (2).
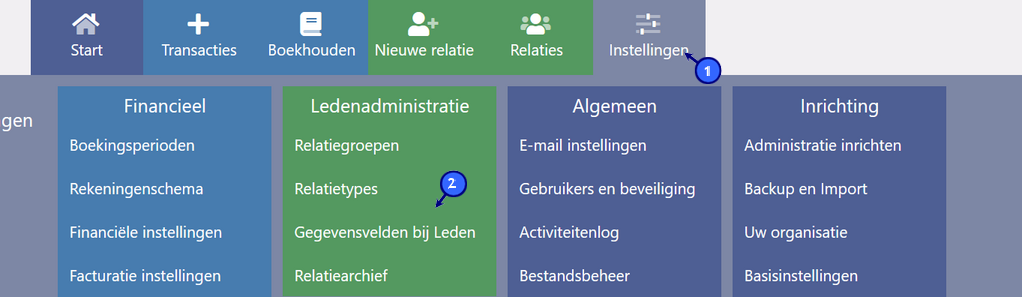
In dit overzicht kan je gaan naar de details van het veld ‘Speleenheid’ (1)
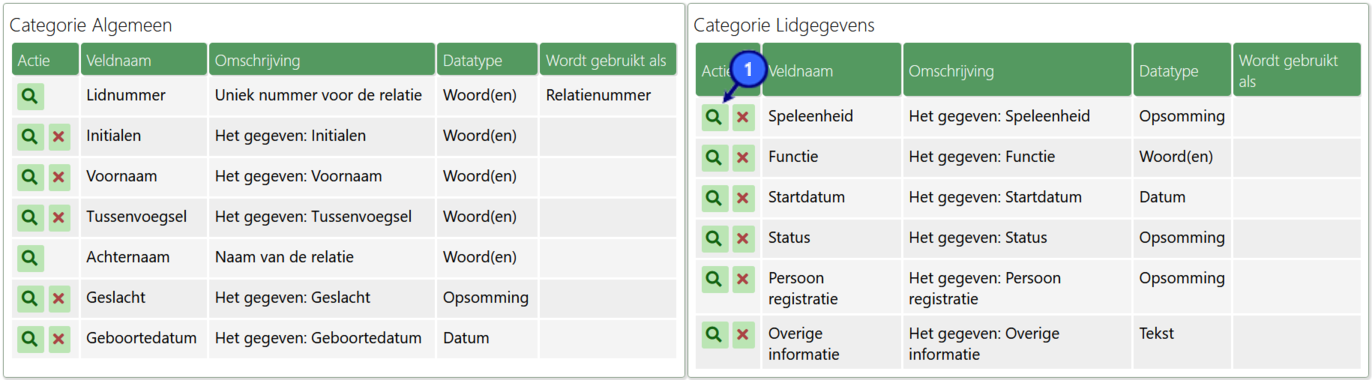
Hier kunt u vervolgens uw eigen ‘Extra speleenheid’ toevoegen aan de administratie.
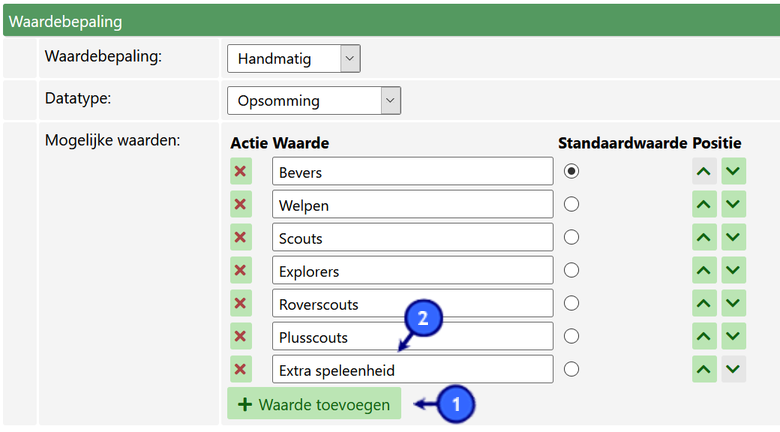
Mocht u ook de contributie uitsplitsen per speleenheid, dan dient u ook een speleenheid code toe te voegen aan dat veld. Dat kunt u doen bij het veld Speleenheidcode (1)

Daar kunt u vervolgens een uniek getal toewijzen aan het nieuw toegevoegde speleenheid om zo ook contributie te kunnen innen voor dat veld.
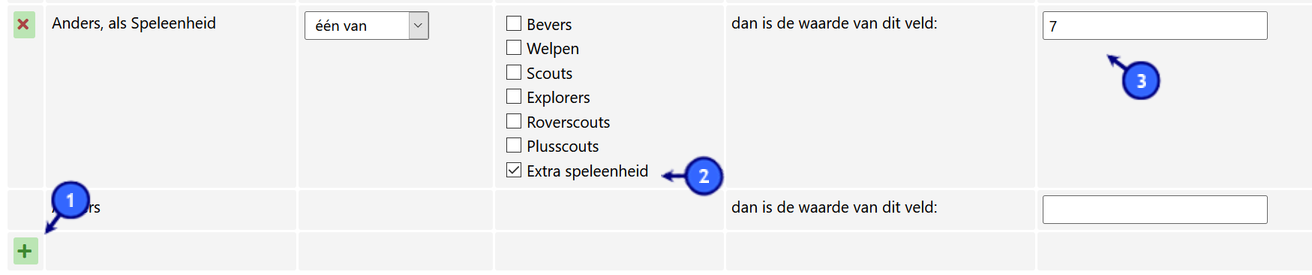
Als uw vrijwilligers geen contributie hoeven te betalen, is het verstandig Conscribo te laten weten wie uw vrijwilligers zijn. Dat geven we aan Conscribo door aan de hand van een extra relatieveld. Daarvoor ga je naar ‘Instellingen’ (1) -> ‘Gegevens velden bij leden’ (2).
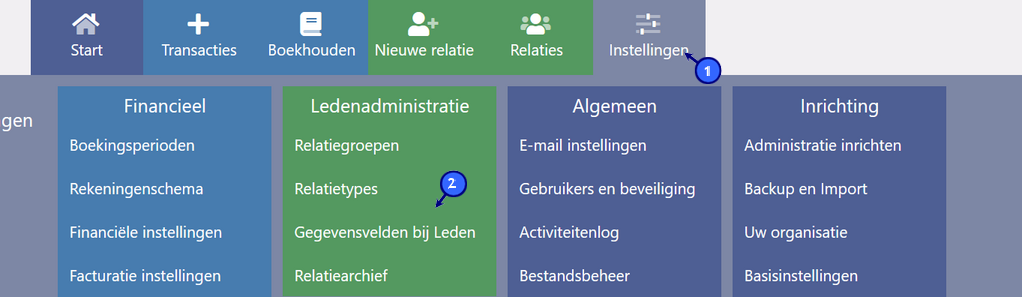
Dan kan je onderaan deze pagina aangeven dat je een nieuw veld wenst toe te voegen.

Dit veld kan je bijvoorbeeld “Vrijwilliger” (1) noemen. Het veld gaan wij instellen dat je aangeeft dat je kan aangeven of iemand vrijwilliger is of niet. Vandaar dat wij als datatype het veld een ‘Aan/Uit waarde’ (2) geven.
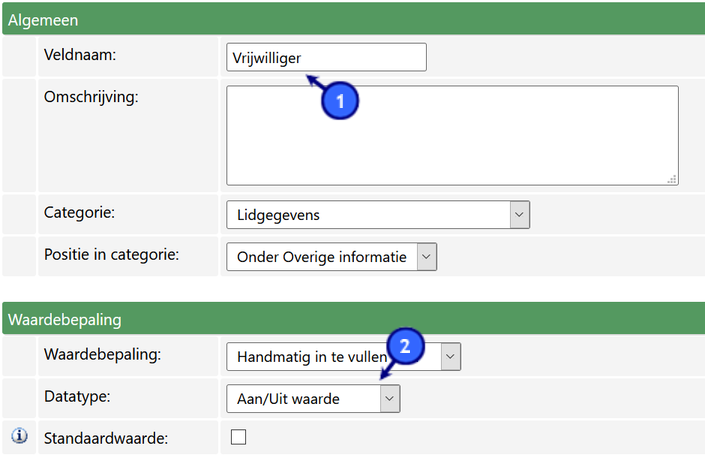
Dan kan je bij alle relaties aangeven of iemand vrijwilliger is of niet. Met deze informatie kan je bij de automatische inning aangeven dat iemand die vrijwilliger is, niet meegenomen hoeft te worden bij de inning. Dan ziet de relatieselectie bij het instellingen tabblad ‘Bij wie’ er zo uit:
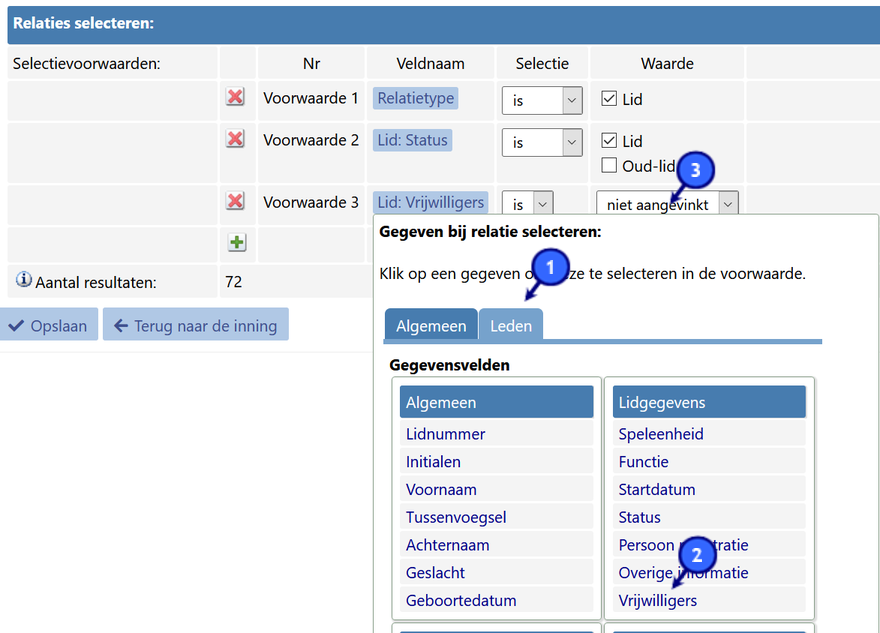
Voor de automatische incasso hebben wij een apart onderdeel met uitleg video op onze eigen uitleg pagina beschreven. Deze is hier te bekijken: