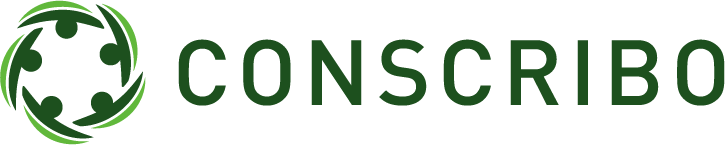Start vandaag nog uw gratis proefperiode van 21 dagen
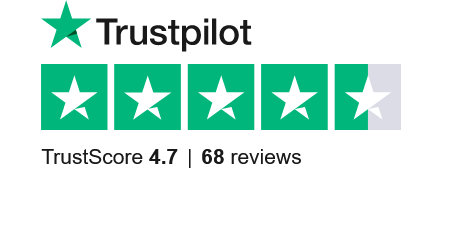
Home » Handleiding
/ Handleiding / Conscribo ledenadministratie / Relatiebeheer / De ledenadministratie / het relatiebeheer gebruiken / Documenten
|
|||
|
Artikelen bij: Documenten
Op het moment dat u het Conscribo pakket gebruikt kunt u eenvoudig uw eigen documenten ontwerpen en versturen met behulp van gegevens uit Conscribo.
Hiervoor maakt u eerst een ontwerp van het document (een sjabloon) waarin u aangeeft welke relatiegegevens u wilt gebruiken. Vervolgens selecteert u voor welke relaties de mailing moet worden aangemaakt en genereert Conscribo een MS Word bestand op basis van de gegevens en het sjabloon. Voorbereiding
U heeft voor het ontwerpen een Windows computer nodig met daarop Microsoft Word versie 2003 (Office connector versie 1), 2007 of later. Office 365 wordt ook ondersteund. Office voor Mac kan helaas niet worden ondersteund. Installeer eerst eenmalig de Officeconnector (zie » De Conscribo Office Connector). Brieven ontwerpen
U gaat nadat u bent ingelogd in uw administratie naar Relaties > Documenten. Hier klikt u op het tabblad 'Sjablonen'. U ziet nu het volgende scherm: 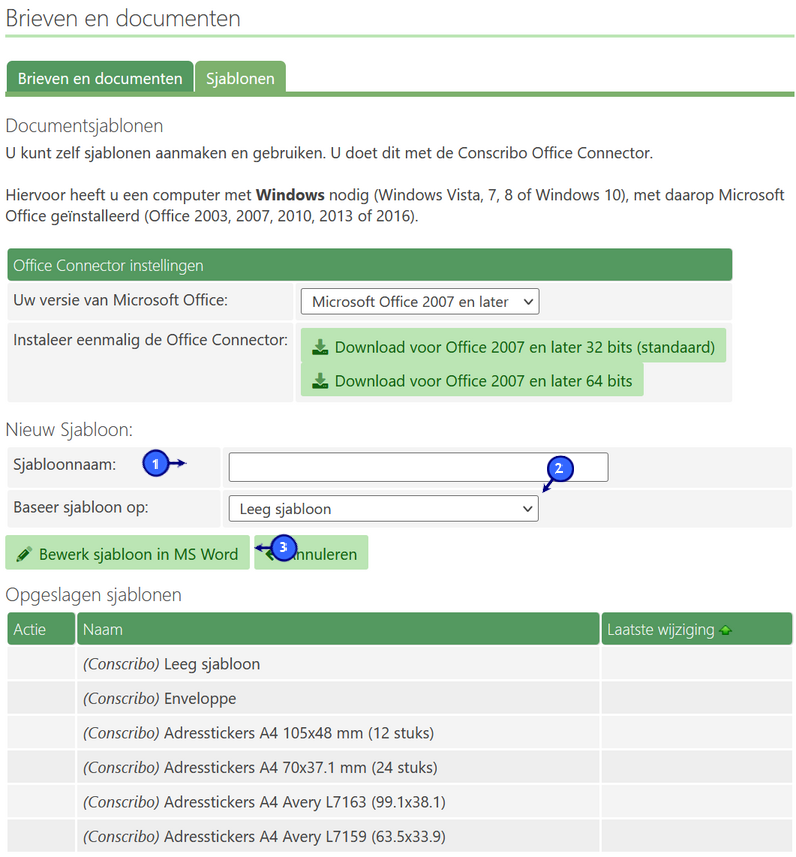 Kies een sjabloonnaam (1) Bijvoorbeeld: Uitnodiging ledenvergadering. Als u al vaker sjablonen heeft aangemaakt kunt u het sjabloon baseren op een ander sjabloon. Conscribo kopieert dan de inhoud van het gebaseerde sjabloon naar het nieuwe sjabloon (2). Klik nu op 'Bewerk sjabloon in MS Word' (3) om het sjabloon te ontwerpen. 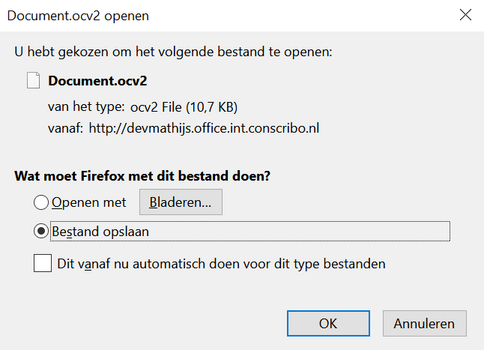 U wordt gevraagd om het bestand 'Document.ocv2 te openen of opslaan. Kies voor 'Openen' Microsoft Word opent en het volgende scherm verschijnt: 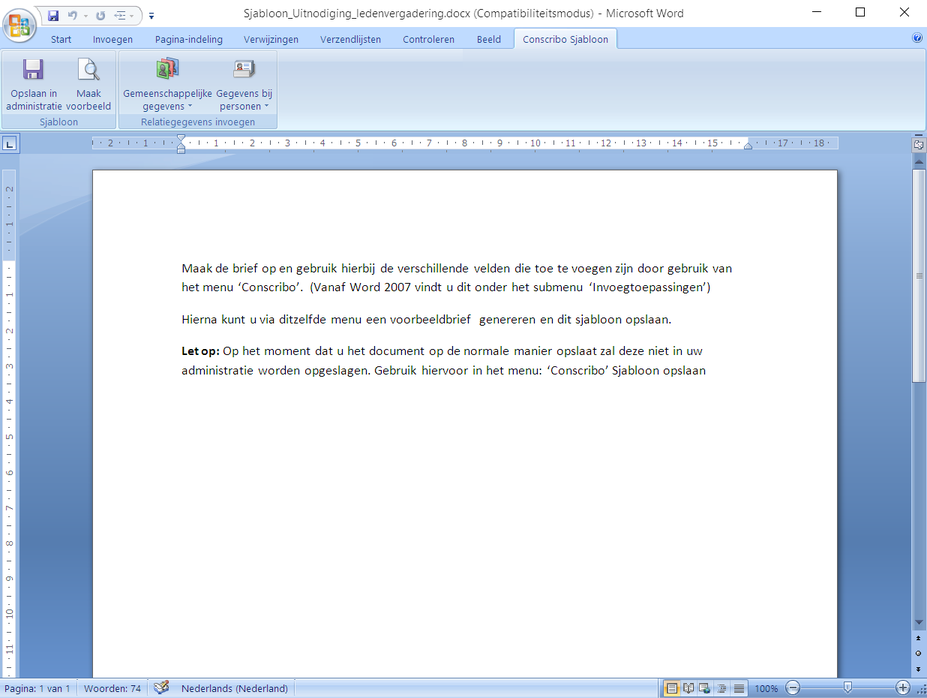 U kunt nu de brief ontwerpen. In het Word menu ziet u een menu 'Conscribo sjabloon' waar u gegevensvelden kunt invoegen. Ga eerst met de cursor op de plek staan in het document waar u een gegeven wilt invoegen, en selecteer vervolgens het veld in het menu 'Veld invoegen'. Conscribo zal later op het moment dat u een mailing van het document maakt deze velden vervangen door het relatiegegeven. Ter illustratie hebben we nu een ontwerp gemaakt van een uitnodiging voor een ledenvergadering: 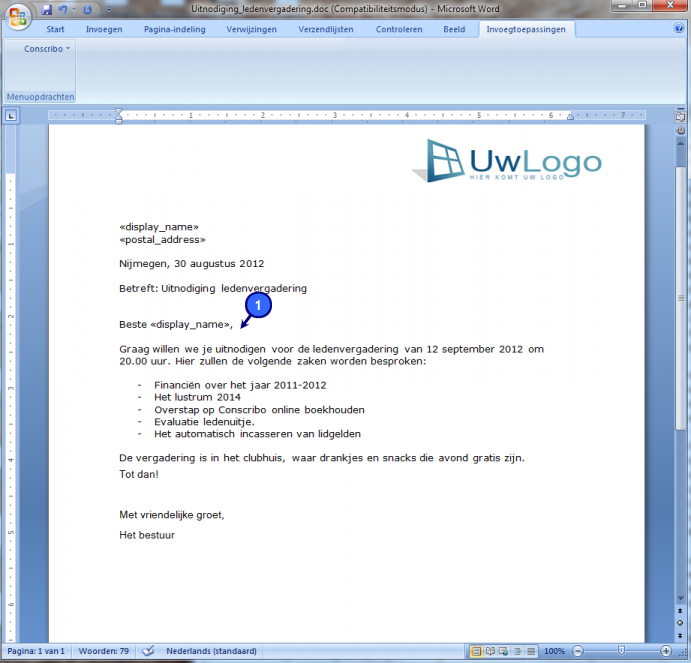 U ziet hier dat er op een aantal plekken gegevensvelden zijn ingevoegd (1). U kunt in principe alle gegevens die u bij een relatie bijhoud in het sjabloon gebruiken. Ook zijn er in Word uitgebreide mogelijkheden om op basis van de gegevens nog bijzondere opmaak te doen (Zie » Sjablonen ontwerpen). Sla het sjabloon nu op door in MS Word in het menu Conscribo sjabloon op 'Opslaan in de administratie' te klikken. Er wordt nu gevraagd om uw Conscribo gebruikersnaam en wachtwoord, Vul deze in en klik op opslaan. Een brief/mailing aanmaken op basis van een sjabloon
Ga nu terug naar uw administratie naar het menu Relaties > Documenten. Het volgende scherm verschijnt: 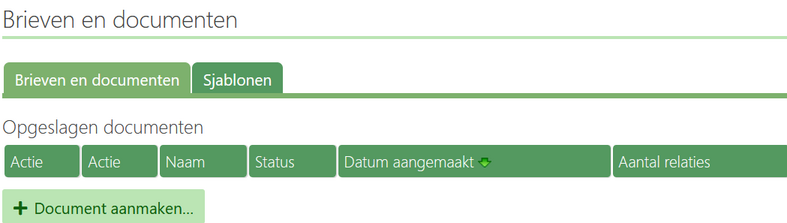 Klik hier op 'Document aanmaken...' (1) Nu ziet u het volgende scherm: 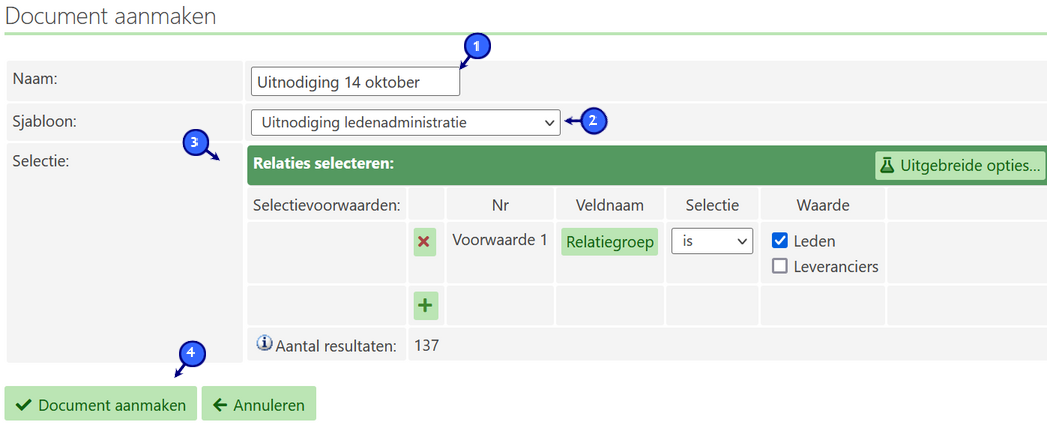 U geeft een naam aan de brief(1) en kiest het net aangemaakt sjabloon (2) Nu kunt u » Relaties selecteren op basis van selectie criteria voor wie het document moet worden aangemaakt (3). In ons geval selecteren we alle relaties die in de relatiegroep 'Leden' zitten. Alle leden krijgen dus een uitnodiging. Klik nu op 'Document aanmaken'(4) In het overzicht verschijnt nu uw brief: 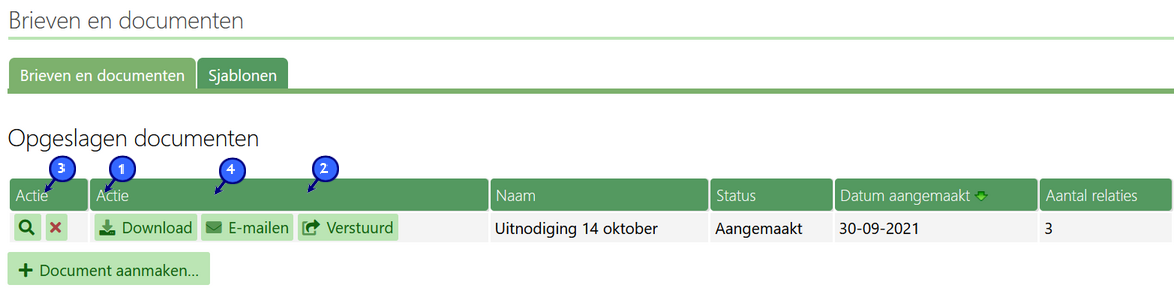 U kunt deze nu downloaden (1), de status van de brief wijzigen naar verstuurd (dit is voornamelijk handig op het moment dat u wilt bijhouden welke documenten er al zijn verstuurd en welke niet (2), en eventueel de brief verwijderen (3). U kunt ook de documenten meteen mailen naar al uw leden (4). De status verzenden wordt daarna automatisch aangepast. Op het moment dat u op downloaden (1) klikt dan Zal Conscribo een MS Word en een PDF bestand voor u beschikbaar maken (kan bij grote hoeveelheden leden even duren): 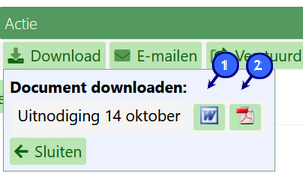 Klik nu op het Word (1) of PDF (2) icoon om het document te downloaden en printen: 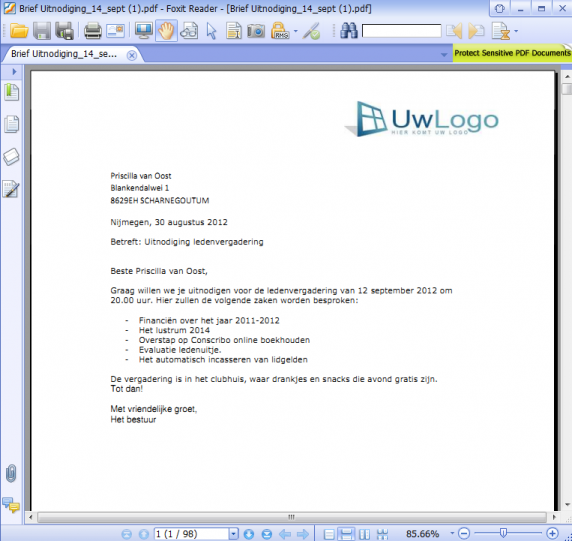 Sortering
Het hoofddocument (waar alle documenten in zitten) wordt automatisch gesorteerd. Dat doen wij op basis van Postcode / Huisnummer / Huisnummer toevoeging. In uw ledenadministratie kunt u 3 velden aanmaken met de » Gemeenschappelijke veldnamen 'Primair adres' voor postcode, huisnummer en huisnummer toevoeging. Op basis van deze velden wordt de sortering toegepast. | |||